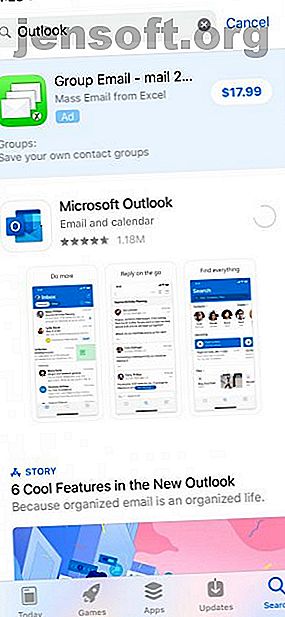
Il modo migliore per sincronizzare un calendario di Outlook con il tuo iPhone
Annuncio pubblicitario
È probabile che tu mantenga due diversi tipi di calendari. Per il tuo calendario personale, potresti utilizzare Google Calendar o un calendario online simile come iCloud. Puoi persino usare un semplice calendario di carta affidabile che è appeso al muro.
Per lavoro, tuttavia, un calendario in genere deve fare di più. Hai condiviso elementi del calendario, riunioni, inviti e molto altro per destreggiarti. Per questo, molti luoghi di lavoro utilizzano Outlook ed Exchange. Se ti stai chiedendo come sincronizzare un calendario di Outlook con il tuo iPhone, spiegheremo tutto ciò che devi sapere di seguito.
Il modo più semplice: installa l'app Outlook per iPhone
Se non vuoi scherzare troppo con le impostazioni del tuo iPhone, puoi installare l'app Outlook di Microsoft per iPhone per sincronizzare il tuo calendario. Questa è anche una buona opzione se preferisci non avere il tuo calendario di lavoro e il tuo calendario personale mescolati insieme nella stessa app.
Se la complessità di Outlook su Mac o Windows ti fa diffidare di Outlook per iPhone, non preoccuparti. La versione mobile di Outlook era inizialmente conosciuta come Acompli prima che Microsoft acquisisse il suo sviluppatore. Mentre all'epoca l'app aveva una buona reputazione, da allora è solo migliorata.
Per iniziare, apri l' App Store sul tuo iPhone e cerca Outlook (o usa il link in basso). Una volta trovata l'app, tocca la sua icona, quindi tocca il pulsante Ottieni per iniziare il download. Outlook è completamente gratuito senza acquisti in-app, quindi non preoccuparti di dover pagare.
Scarica: Microsoft Outlook (gratuito)
Utilizzando l'app iOS di Outlook
Una volta installato Outlook, trova l'icona e toccala per avviare l'app. Ti verrà richiesto di accedere con un account Microsoft o Office 365. Se una terza parte ospita il tuo account Exchange, puoi utilizzare le tue informazioni di accesso anche per quel server. Dopo aver effettuato l'accesso, verrà visualizzata la schermata principale dell'app.



Come Outlook per desktop, Outlook per iPhone gestisce posta, calendari, contatti e altro. Per accedere al tuo calendario di Outlook, tocca l'icona all'estrema destra sulla barra nella parte inferiore dello schermo. Toccando l'icona sopra la barra della data nella parte superiore dello schermo, è possibile scegliere tra diverse visualizzazioni tra cui giorno, tre giorni, mese o stile agenda.
Sincronizza Outlook con l'app Calendario di iOS
Se non desideri installare un'altra app per sincronizzare il tuo calendario di Outlook con il tuo iPhone, puoi semplicemente aggiungere il tuo calendario di Outlook nello stesso modo in cui aggiungi altri account al tuo telefono. Questa è anche una buona opzione se vuoi solo aggiungere il calendario da un account Exchange al tuo telefono. L'utilizzo dell'opzione di Outlook sopra riporta anche i dati di posta elettronica e di contatto dell'account.
Prima di iniziare, ti consigliamo di assicurarti di disporre delle informazioni necessarie. Per gli account ospitati su Microsoft Outlook e Office 365, avrai solo bisogno del tuo nome utente e password. Se stai utilizzando un account aziendale, potresti aver bisogno di altre informazioni, incluso l'indirizzo del server. La funzione di individuazione automatica di Exchange di solito gestisce questo per te, ma potresti voler avere comunque le informazioni a portata di mano.
Configurazione dell'account Outlook
Per iniziare, apri l'app Impostazioni sul telefono e scorri verso il basso fino a visualizzare Password e account . Tocca su questo, quindi su Aggiungi account, che apparirà in fondo all'elenco degli account già presenti sul tuo iPhone.
Qui, seleziona Exchange o Outlook.com a seconda del tipo di account che hai. Se non sei sicuro, Exchange è probabilmente la scelta giusta. Inserisci il tuo indirizzo e-mail e la descrizione per il tuo account Exchange o Outlook.com, quindi scegli di utilizzare il rilevamento automatico o inserisci manualmente i dettagli del tuo account.
Dopo aver inserito i tuoi dati, l'app proverà a connettersi al tuo server. Se l'operazione ha esito positivo, ti verrà presentata una schermata che ti consente di selezionare ciò che desideri sincronizzare dal server. Abilita il selettore accanto a Calendario e qualsiasi altra informazione sull'account che desideri sincronizzare.



Se stai configurando il tuo iPhone per la prima volta, puoi abilitare anche altri account qui. Per gli utenti di Google Calendar, dai un'occhiata alla nostra guida alla sincronizzazione di Google Calendar con il tuo iPhone Come sincronizzare Google Calendar con il tuo iPhone Come sincronizzare Google Calendar con il tuo iPhone Vuoi sincronizzare Google Calendar con un iPhone e gestire il tuo tempo in modo efficiente? Segui questi passaggi per rimanere aggiornato sui tuoi eventi. Leggi di più .
Che cosa succede se la sincronizzazione non funziona correttamente?
Nella maggior parte dei casi, il calendario di Outlook e altri dati devono sincronizzarsi perfettamente, indipendentemente dalle opzioni sopra utilizzate. In alcuni casi, tuttavia, potresti avere dei problemi.
Se il calendario del tuo iPhone non si sincronizza con Outlook, il primo posto che dovresti controllare è lo stato del server. Puoi provare ad andare alla pagina di integrità del servizio Microsoft 365 per verificare se Outlook.com o Office Online funzionano normalmente. Se si utilizza Office 365 for Business o un provider di Exchange di terze parti, potrebbe essere necessario verificare con qualcuno della propria azienda informazioni sullo stato del server.
Nei casi in cui la sincronizzazione online non funziona, ma hai davvero bisogno delle informazioni del tuo calendario sul telefono, puoi eseguire la sincronizzazione tramite iTunes. Per fare ciò, collega il tuo iPhone al tuo Mac o PC con iTunes. Quindi seleziona l'icona del dispositivo iPhone e fai clic su Informazioni nel menu a sinistra.
Qui, scorri verso il basso fino a visualizzare l'opzione Sincronizza calendari e assicurati che sia selezionata. Su macOS, devi assicurarti di aver sincronizzato il tuo account Outlook nel pannello Account Internet delle Impostazioni. Su Windows, accanto all'opzione Sincronizza calendari, vedrai un menu a discesa. Qui, scegli di sincronizzare con Outlook.

Che dire della sincronizzazione delle attività di Outlook?
Per alcune persone, un calendario è proprio questo. Per altri, l'idea di un calendario, in particolare un calendario di Outlook, senza supporto per le attività è impensabile. Fortunatamente, aggiungere il supporto per le attività di Exchange sul tuo iPhone è facile.
Se stai utilizzando l'app Outlook per iPhone, non otterrai il supporto delle attività integrate. Questo è gestito da un'altra app Microsoft, Microsoft To-Do. Cerca e installa questa app dall'App Store o dal link in basso, quindi accedi con le stesse informazioni che hai usato con Outlook.
Per coloro che utilizzano il loro calendario di Outlook con l'app di calendario iOS integrata, è ancora più semplice. Assicurati di selezionare l'opzione Promemoria oltre ai calendari nella sezione Password e account dell'app Impostazioni. Ora sarai in grado di vedere le tue attività di Outlook nell'app Promemoria.
Scarica: Microsoft To-Do (gratuito)
Non sei soddisfatto dell'app Apple Calendar?
L'app Calendario di Apple è abbastanza funzionale, soprattutto quando si tratta di mappe integrate e stima del tempo di viaggio. Detto questo, non ha tutte le funzionalità che gli utenti potrebbero desiderare. Outlook, già menzionato qui, è un'opzione, ma dal momento che fa così tanto altro, manca alcune funzionalità del calendario di cui potresti aver bisogno.
Non ti preoccupare; ci sono molte altre opzioni disponibili per iPhone. Se non sei sicuro da dove iniziare, abbiamo un elenco delle migliori app di calendario per il tuo iPhone Le 8 migliori app di calendario per il tuo iPhone Le 8 migliori app di calendario per il tuo iPhone Cerchi la migliore app di calendario per iPhone? Ecco la nostra raccolta dei migliori per aiutarti a trovare quello perfetto per le tue esigenze. Leggi di più che puoi usare per trovare quello giusto per te.
Ulteriori informazioni su: Calendario, Suggerimenti per iPhone, Microsoft Outlook.

