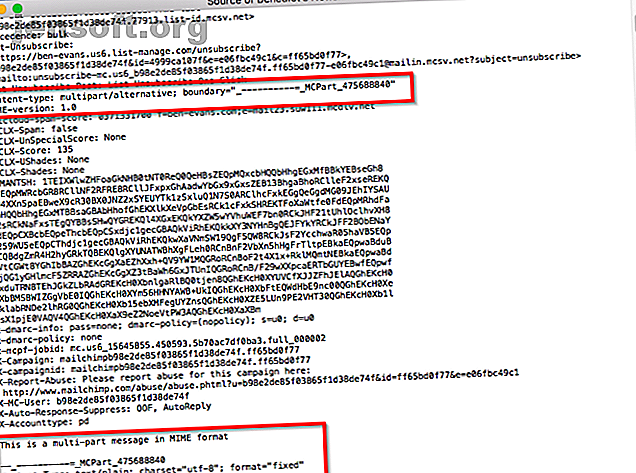
4 suggerimenti per evitare problemi comuni con gli allegati di Apple Mail
Annuncio pubblicitario
Gli utenti di Apple Mail possono riscontrare una varietà di problemi con gli allegati. Grafica e PDF potrebbero essere visualizzati nel corpo di un messaggio. I file inviati da un Mac potrebbero non essere visualizzati correttamente in Windows. O peggio ancora: il tuo messaggio potrebbe non raggiungere il destinatario a causa delle sue dimensioni.
Questo problema è complicato perché le persone utilizzano client e sistemi operativi di posta elettronica diversi per scambiare messaggi. Ulteriori informazioni sugli allegati di posta elettronica ti aiuteranno a evitare alcuni di questi problemi.
Ti mostreremo come funzionano gli allegati e metodi importanti per aggirare i problemi.
Che cos'è un MIME?
All'inizio l'e-mail era solo un semplice testo. Col passare del tempo, le persone volevano scambiare file multimediali e altro via e-mail.
Nacque così un nuovo sistema chiamato MIME (Multipurpose Internet Mail Extensions). È uno standard per espandere le funzionalità limitate della posta elettronica con molte funzioni utili. È possibile inviare più allegati in un singolo messaggio, utilizzare set di caratteri internazionali diversi dal codice ASCII, utilizzare il testo RTF nel messaggio per vari caratteri e colori e inviare file audio, video e di immagine.
Come funziona MIME?
Lo scopo di MIME è di etichettare il contenuto del messaggio con un'intestazione speciale. Determina e descrive i segmenti contenuti nel corpo del messaggio. Questa intestazione viene quindi letta dal client di posta elettronica per interpretare e formattare il messaggio.
MIME definisce un numero di campi di intestazione. Si tratta di versione MIME, tipo di contenuto, codifica di trasferimento del contenuto, disposizione del contenuto e altro ancora. Vedi la pagina di Wikipedia su MIME per maggiori dettagli.
La presenza dell'intestazione Versione MIME indica che il messaggio è conforme MIME. Content-Type indica il tipo di supporto incluso nel corpo del messaggio e Content-Disposition definisce le impostazioni dell'allegato.
Un Content-Type con image / gif dice al client che l'immagine allegata è una GIF e richiede un visualizzatore di immagini per vederla. Allo stesso modo, un Content-Type con multipart / mixed dice al client che il messaggio è un misto di testo semplice e un allegato.
Se apri la fonte del messaggio, puoi esaminare tu stesso queste intestazioni. Apri un messaggio nell'app Apple Mail e scegli Visualizza> Messaggio> Raw Source .

Quando un utente invia un messaggio con un allegato, MIME codifica le varie parti del messaggio in testo semplice. Il processo di codifica avviene rapidamente in background. Il client del destinatario legge l'intestazione, decodifica le parti multiple del messaggio e lo visualizza all'utente.
Quando gli allegati vanno male
Il ruolo di un client di posta elettronica è semplice sia per i messaggi in entrata che per quelli in uscita. Deve codificare e decodificare correttamente i messaggi, creare e interpretare i tag HTML con riferimento adeguato per la grafica e impostare gli attributi di disposizione del contenuto corretti per ciascun allegato.
Non esiste un'app di posta elettronica perfetta. Tutti, compresa Apple Mail, possono soffrire di questi problemi:
- Il destinatario potrebbe avere una vecchia app di posta elettronica che non supporta una forma specifica di codifica. Pertanto, il messaggio e l'allegato possono arrivare come un pasticcio di codice confuso.
- Un allegato appare in linea e non nella parte inferiore del messaggio.
- Le persone che utilizzano sistemi operativi diversi potrebbero riscontrare comportamenti strani con gli allegati.
- Alcune persone potrebbero non ricevere affatto l'allegato. Le app e i servizi e-mail si rifiutano di gestire i messaggi oltre una determinata dimensione Come inviare file di grandi dimensioni come allegati e-mail: 8 soluzioni Come inviare file di grandi dimensioni come allegati e-mail: 8 soluzioni Desideri inviare file di grandi dimensioni tramite e-mail ma con limiti di dimensione file? Ti mostriamo come inviare file di grandi dimensioni tramite allegati e-mail. Leggi di più .
Segui i nostri suggerimenti di seguito per evitare questi problemi di attaccamento.
1. Utilizzare Mail Drop e servizi cloud simili
In macOS 10.10 Yosemite o versioni successive, se la dimensione totale di un messaggio in uscita è superiore a 20 MB, la funzione Mail Drop si avvierà automaticamente. Se abilitata, caricherà il file su iCloud (con un limite di 5 GB), rimuoverà tutti gli allegati da il messaggio e sostituirli con collegamenti. Il collegamento è temporaneo e scadrà dopo 30 giorni.

Per impostazione predefinita, Mail Drop è attivato per iCloud. Ma se vuoi abilitare questa funzione anche per account e-mail non iCloud, vai su Mail> Preferenze, fai clic sulla scheda Account e seleziona il tuo account e-mail non iCloud dal pannello di sinistra. In Informazioni sull'account, seleziona la casella Invia allegati di grandi dimensioni con Mail Drop.

Se non vuoi usare Mail Drop, metti i tuoi file nel cloud di tua scelta e condividi un link a quel file direttamente con il destinatario 3 Modi per condividere i file con altri che non hanno account Cloud 3 Modi per condividere File con altri che non dispongono di account cloud Qual è il modo più semplice per condividere file con altri? Ecco alcuni modi che ti torneranno utili se tu o il destinatario non disponete di account cloud. Leggi di più . Il tuo messaggio li raggiungerà più velocemente e aggirerà l'intero problema delle restrizioni sulle dimensioni degli allegati.
2. Utilizzare gli allegati compatibili con Windows
In macOS, alcuni file grafici hanno un componente invisibile chiamato fork delle risorse. Questo memorizza informazioni sui file come tipo, icona, metadati, miniature delle immagini e altro ancora. Quando condividi questi file via e-mail o con Windows, vedrai due file separati. Uno è il file di dati e un altro è il fork di risorse preceduto da una convenzione di denominazione "__".
Su macOS, non vedrai questo file, ma altri sistemi operativi e client di posta elettronica non sanno cosa fare con i fork di risorse. Pertanto, vengono visualizzati come file illeggibili aggiuntivi. Per evitarlo, scegli Modifica> Allegati> Invia sempre allegati compatibili con Windows .
Questa opzione appare anche come una casella di controllo nella parte inferiore della finestra di dialogo di selezione dei file quando si fa clic sul pulsante Allega sulla barra degli strumenti. Se invii spesso file a persone che utilizzano Outlook Mail in Windows, assicurati di selezionare questa opzione per eliminare il fork delle risorse da tutta la grafica in uscita.

3. Includi sempre le estensioni di file
macOS e Linux hanno meccanismi integrati per identificare i tipi di file. Usano MIME per definire il tipo di contenuto e UTI per identificare i dati all'interno di documenti, app e dati degli Appunti. Se si dispone di un file di immagine senza estensione, è possibile fare doppio clic per aprirlo in Anteprima. Altri tipi di file si aprono anche nelle loro app predefinite. Le app devono dichiarare il tipo di documenti che possono aprire e scrivere nel loro file PLIST.
Al contrario, Windows ignora i tipi MIME. Si basa solo su estensioni di file. Se si rimuove l'estensione del file, Windows non saprà cosa fare con quel file. Guida all'estensione del file: Come correggere e rinominare in batch i file Guida all'estensione del file: Come riparare e rinominare in batch i file Avete file rotti con estensioni di file mancanti o incasinate? L'aggiunta dell'estensione corretta potrebbe rendere nuovamente leggibili quei file. Ti mostreremo come modificare in massa le estensioni dei file. Leggi di più . Per questo motivo, prima di trascinare un file in un messaggio, assicurarsi che il file abbia un'estensione.
Per semplificare la visualizzazione, apri il Finder> Preferenze, fai clic sul pulsante Avanzate e seleziona la casella di controllo Mostra tutte le estensioni dei nomi. Quando selezioni questa opzione, Finder mostrerà sempre le estensioni dei file sul desktop, nelle cartelle e altrove. È quindi possibile ricontrollare che tutti gli allegati abbiano un'estensione per semplificare la vita agli utenti di Windows.

4. Inserire gli allegati alla fine del messaggio
Quando si trascina e rilascia un file in un messaggio in uscita, Mail posiziona l'icona o un'immagine a dimensione intera nel punto in cui è stata rilasciata. Ma ciò potrebbe causare un problema con il client del destinatario. La loro app di posta elettronica potrebbe non supportare la grafica incorporata oppure l'utente potrebbe aver disattivato la visualizzazione incorporata.
Se desideri che tutti gli allegati vengano visualizzati nella parte inferiore di un messaggio in uscita, scegli Modifica> Allegati> Inserisci sempre gli allegati alla fine del messaggio . Ciò non influisce sul fatto che un allegato appaia come icona o miniatura.

Se fai clic con il pulsante destro del mouse su un allegato e scegli Visualizza come icona, puoi invece mostrare l'immagine a dimensione intera come icona. Ciò non influisce sul modo in cui Mail invia il messaggio, ma solo su come viene visualizzato.
Per risolvere questo problema, apri Terminale e digita il seguente comando:
defaults write com.apple.mail DisableInlineAttachmentViewing -bool yes Ciò disattiverà completamente le immagini incorporate, comprese le immagini che potresti avere nella tua firma e-mail. Ma almeno questo eviterà eventuali problemi da parte del destinatario. Per riattivare le immagini incorporate, inserire:
defaults write com.apple.mail DisableInlineAttachmentViewing -bool false 
Questo comando è utile, ma è scomodo attivare e disattivare la grafica in linea per tutto il tempo. In alternativa, è possibile comprimere i file prima di allegarli. Ciò non solo consolida più file in uno, ma garantisce anche che l'allegato apparirà come icona nel client del destinatario.
Rendi Apple Mail ancora migliore
Risolvere il problema dell'allegato è complicato. Mentre ogni app di posta elettronica cerca di garantire la migliore compatibilità, non puoi mai essere sicuro di cosa accadrà quando l'allegato passa dal mittente a un destinatario. Se segui tutti questi suggerimenti, non dovresti mai preoccuparti.
Non dimenticare nemmeno la tua casella di posta mobile. Abbiamo mostrato come bloccare le e-mail sul tuo iPhone Come bloccare le e-mail sul tuo iPhone: 3 metodi da sapere su come bloccare le e-mail sul tuo iPhone: 3 metodi da sapere su Hai bisogno di sapere come bloccare le e-mail su iPhone? Abbiamo coperto con metodi per bloccare la posta elettronica in Gmail, Outlook e altro. Leggi di più per evitare fastidiosi messaggi.
Infine, se stai utilizzando Mac Mail 4 Suggerimenti sulla produttività di Mac Mail Tutti i professionisti devono sapere 4 Suggerimenti sulla produttività di Mac Mail Tutti i professionisti devono sapere Se usi l'app Mac Mail in un ambiente professionale, dai un'occhiata a questi suggerimenti per lavorare con maggiore produttività in Mail ogni giorno. Maggiori informazioni, prova i nostri suggerimenti per la produttività.
Scopri di più su: Apple Mail, Desktop Email Client, Suggerimenti e-mail, .

