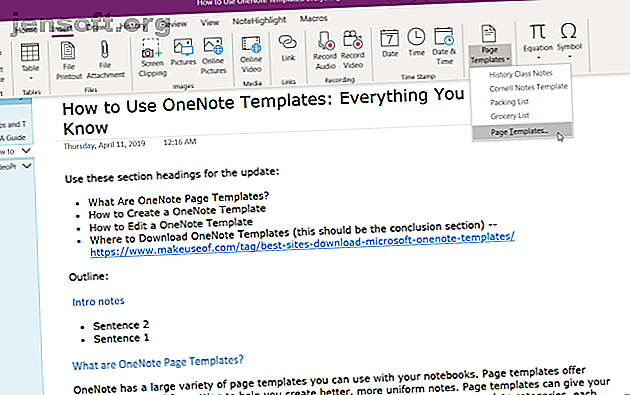
Come utilizzare i modelli OneNote: tutto ciò che devi sapere
Annuncio pubblicitario
Una buona struttura per prendere appunti ti allevia dall'onere di ricordare e tenere traccia di tutto. Quando sviluppi un sistema adeguato, puoi iniziare a concentrarti sul contenuto, sull'argomento e sulle idee. La creazione di un modello da zero offre vantaggi simili.
Offrono alle pagine un aspetto coerente, ti danno la flessibilità di strutturare diversi tipi di documenti e risparmiano tempo. Ecco tutto ciò che devi sapere per iniziare a utilizzare i modelli per soddisfare il tuo potenziale di prendere appunti in OneNote.
Cosa sono i modelli di pagina OneNote?
OneNote 2016 ha una grande varietà di modelli di pagina. Ti offrono layout predefiniti con varie opzioni di formattazione per aiutarti a creare note pulite e strutturate. Per impostazione predefinita, OneNote ti consente di scegliere tra cinque categorie di modelli: accademico, vuoto, aziendale, decorativo e pianificatori.
Tutti hanno uno stile e un design unici. Ad esempio, la categoria Accademico offre modelli per le attività di prendere appunti in varie materie. L'elenco decorativo include sfondi fotorealistici per rendere le pagine più attraenti. Molti modelli includono anche il testo segnaposto. Puoi aggiungere il tuo testo per iniziare a creare note.
Aggiunta di un modello OneNote
Per aggiungere un modello, vai alla sezione di tua scelta. Fai clic sulla scheda Inserisci nella barra multifunzione. Quindi, fai clic sul pulsante Modelli di pagina . Dal menu, scegliere l'opzione Modelli di pagina .

Dal riquadro Modelli, fare clic su una categoria per espandere l'elenco di modelli. Fai clic su un modello per creare una nuova pagina in base al design.

Menu Modelli di pagina
OneNote mantiene un elenco dei modelli applicati di recente. Questa opzione è utile quando si desidera utilizzare lo stesso modello in una nuova pagina. Fai clic sul pulsante Modelli di pagina per visualizzare questo elenco. Nota: non troverai alcun modello elencato quando fai clic su questo pulsante per la prima volta.

Impostazione di un modello OneNote predefinito
Se prevedi di utilizzare ripetutamente lo stesso modello, puoi assegnarlo come modello predefinito per ogni nuova pagina che crei in una sezione. Appena sotto il campo Usa sempre un modello specifico, fai clic sul menu a discesa e seleziona il tuo modello dall'elenco.

Come modificare un modello OneNote
Una volta trovato un modello adatto alle tue esigenze, puoi personalizzarlo secondo le tue esigenze. Con i potenti strumenti integrati, OneNote ti consente di modificare il contenuto e l'aspetto senza alcuno sforzo. Inizialmente, crea una nuova pagina in base al modello di pagina.
Modificheremo il modello Note sulla classe storica per renderlo adatto alla stampa. Dobbiamo rimuovere l'immagine di sfondo per ridurre i costi dell'inchiostro. Per fare ciò, fai clic con il pulsante destro del mouse in un punto qualsiasi dello sfondo e deseleziona Imposta immagine come sfondo . Fatto ciò, cancella l'immagine.

Per modificare il formato della carta, passare alla scheda Visualizza tramite la barra multifunzione. Fare clic sul pulsante Formato carta e dal riquadro che appare modificare dimensioni e margini. Se hai intenzione di stampare le tue note in futuro, modificare queste opzioni in anticipo può aiutarti a tenere sotto controllo i tuoi layout.

Nell'ultimo passaggio, riapri il menu Modello di pagina e fai clic su Salva pagina corrente come modello . Quando lo fai, crea un nuovo modello di pagina e non sovrascrive il modello esistente.

Dove OneNote memorizza i modelli di pagina
OneNote archivia i modelli di pagina in
C:\Users\\AppData\Roaming\Microsoft\Templates\My Templates.one È possibile aprire questo blocco appunti direttamente da OneNote tramite l'opzione File o fare doppio clic su I miei modelli.one per aprire in OneNote. Puoi anche condividere i modelli di pagina con altri utenti. Copia il file modello e condividi tramite l'interfaccia di OneNote.
Come creare un modello OneNote
Una volta che hai dimestichezza con l'uso e la modifica dei modelli integrati, puoi iniziare a crearne uno tuo da zero. Le basi sono principalmente le stesse, ma pensa prima a questi aspetti:
- Obiettivi: i tuoi obiettivi dovrebbero essere chiari. Cosa vuoi ottenere con il modello. È per la gestione dei progetti, la pianificazione di eventi, le note sulla scogliera o altro?
- Dettagli: un modello dovrebbe includere tutti i dettagli necessari. Puoi sempre eliminare i dati meno importanti in un secondo momento, ma aggiungerne altri potrebbe complicare la struttura del modello.
- Personalizzazione: i modelli dovrebbero anche rendere chiare le aree di personalizzazione. Se stai collaborando con questo modello con altri utenti, evidenzia le aree critiche con indizi visivi.
- Denominazione: utilizzare un sistema di denominazione standardizzato per i modelli. È possibile aggiungere etichette con un numero di revisione per semplicità. Non dimenticare di creare una pagina master di tutte le revisioni.
Progettazione di un modello OneNote
Ho intenzione di creare un pianificatore di progetto per riassumere tutti i progetti, i dettagli del cliente, le aspettative e le attività. Aggiungeremo il logo dell'azienda per rendere il modello professionale.
Per inserire un'immagine, fai clic sulla scheda Inserisci e scegli Immagini . Dalla finestra di dialogo che appare, vai alla cartella contenente la tua foto. Posiziona l'immagine per adattarla al tuo modello.
Quindi, fai clic con il pulsante destro del mouse sull'immagine e seleziona Imposta immagine come sfondo . Ciò ti impedirà di spostare accidentalmente l'immagine durante l'impostazione del modello.

Le tabelle sono veicoli eccellenti per la presentazione di informazioni. Creano interesse visivo e mettono in ordine gli elenchi di note sgraziati. Per creare una tabella, fai clic sulla scheda Inserisci e scegli Tabelle .
Trascina il mouse sulle caselle per selezionare quante righe e colonne desideri nella tabella. Quindi, riempi la tabella con testo, numeri, file e altro.

Con il semplice sistema wiki integrato Come creare un wiki personale usando Microsoft OneNote Come creare un wiki personale usando Microsoft OneNote Un wiki è un ottimo modo per archiviare e condividere grandi quantità di informazioni. Ecco come è facile creare un wiki con OneNote. Ulteriori informazioni, è possibile collegare i dettagli del client a un'altra pagina di un blocco note. In questo modo, puoi tenere insieme tutte le informazioni senza ingombrare il modello.
Puoi anche aggiungere un elenco di cose da fare con tag e persino incorporare file per tenere traccia del progetto. OneNote ti offre alcuni modi unici per gestire le attività. Utilizzare questi suggerimenti per creare un elenco utilizzabile in OneNote 6 Suggerimenti per l'utilizzo di OneNote come elenco di cose da fare 6 Suggerimenti per l'utilizzo di OneNote come elenco di cose da fare Stai sfruttando al massimo il tuo elenco di cose da fare OneNote? Applica i nostri suggerimenti per migliori liste di controllo OneNote. Leggi di più .
Best practice per la creazione di modelli OneNote
- Quando stai impostando un modello, attiva Visualizza> Righe regola per semplificare l'allineamento di caselle di testo, immagini e altri contenuti. Attiva o disattiva questa opzione prima di salvare il modello.
- Mantieni coerenti stili, intestazioni, tipi di carattere e dimensioni. Sebbene Onetastic possa creare stili personalizzati, evita di usarli durante la creazione del modello.
- Assicurati che il testo segnaposto sia chiaro e facile da identificare. Se stai collaborando con un altro utente, aggiungi le etichette per maggiore chiarezza.
- Tieni le intestazioni separate da altri contenuti come tabelle e immagini. Le caselle di testo si espandono spesso quando sono piene di contenuto, rendendo il modello ingombra.
- Non utilizzare un'immagine come sfondo a meno che non sia essenziale per il tuo modello. Le immagini di sfondo influiscono sulla dimensione del file, aggiungono complessità e aumentano i costi di stampa.
Modelli in OneNote per Windows 10
OneNote 2016 offre supporto completo per i modelli di pagina. Ma che dire di OneNote per Windows 10? Microsoft sta facendo molti progressi per ripristinare funzionalità utili. Ad un certo punto, hanno aggiunto funzionalità relative al modello.
Imposta una nota che desideri utilizzare per un modello. Fai clic con il pulsante destro del mouse sulla nota nel riquadro di navigazione e scegli Imposta come modello predefinito . Viene visualizzata una finestra di dialogo per la conferma.

Per rimuovere il modello predefinito, fai clic con il pulsante destro del mouse sulla sezione e scegli Rimuovi modello predefinito . Se non vedi ancora questa funzione, attiva l' anteprima sperimentale in Impostazioni o unisciti alla build Insider per ottenere gli ultimi aggiornamenti. È un ottimo momento per passare da OneNote 2016 Perché dovresti passare da OneNote 2016 a OneNote per Windows 10 Perché dovresti passare da OneNote 2016 a OneNote per Windows 10 OneNote 2016 è in fase di eliminazione. Spiegheremo cosa sta succedendo a OneNote 2016 e ti mostreremo i grandi vantaggi del passaggio a OneNote per Windows 10. Altre informazioni.

Dove scaricare i modelli di OneNote
I modelli richiedono tempo per essere costruiti ed è facile chiedersi se valgono l'investimento. Dal mio punto di vista, vale la pena. Non dimenticherai mai di lasciare informazioni importanti e garantirai anche un aspetto coerente. Basta essere consapevoli degli obiettivi, delle migliori pratiche e dei suggerimenti discussi in questo articolo.
Lo sviluppo di un modello da zero richiede modifiche alla struttura e al flusso di lavoro. Potrebbe o meno adattarsi alle tue esigenze. Per aiutarti a risparmiare tempo e generare ispirazione, ecco alcuni dei migliori siti per scaricare i modelli OneNote da utilizzare in diversi progetti I 6 migliori siti per scaricare i modelli di Microsoft OneNote I 6 migliori siti per scaricare i modelli di Microsoft OneNote Un modello di Microsoft OneNote può aiutarti a organizzare la tua vita. Prendi questi modelli OneNote già pronti da questi siti Web. Leggi di più .
Ulteriori informazioni su: Microsoft OneNote, App per prendere appunti, Modelli di Office.

