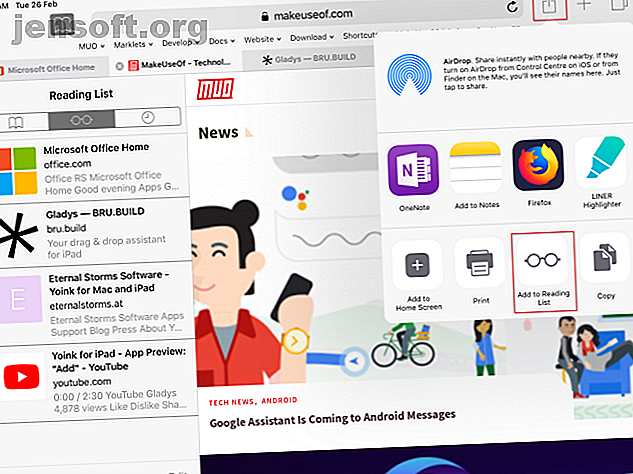
4 modi per organizzare e gestire i contenuti Web sul tuo iPad
Annuncio pubblicitario
La navigazione Web è qualcosa che la maggior parte delle persone fa ogni giorno sul proprio iPad. Ma molti non utilizzano il set completo di strumenti offerti da iOS per organizzare i contenuti Web. Apriamo dozzine di schede Safari, che siedono intorno a mangiare memoria preziosa e rallentare il nostro processo di pensiero critico.
Ci sono molti approcci superiori che puoi provare. Quale utilizzare dipende dall'azione che si desidera eseguire con una pagina Web. Ti mostreremo come sfruttare questi strumenti per organizzare i contenuti web sul tuo iPad e diventare un supereroe della produttività.
1. Salva collegamenti per leggere app successive
Leggi le app successive hanno due scopi essenziali. Innanzitutto, ti consentono di curare le risorse dal vasto oceano del web e di organizzarle come desideri. In secondo luogo, salvano le pagine offline in modo da poter rivedere le risorse in qualsiasi momento.
Elenco di lettura per iOS
Lettura elenco è una funzione integrata di iOS. Per salvare una pagina Web per una successiva revisione, tocca il pulsante Condividi e scegli Aggiungi a Elenco di lettura dal menu Condividi. In molte app, incluso Safari, è possibile toccare e tenere premuto un collegamento per inviarlo all'elenco di lettura. Per accedere in seguito all'elenco di letture, tocca il pulsante Segnalibri, quindi la scheda Elenco di lettura .

Nell'elenco di lettura, tocca il contenuto che desideri leggere. Puoi anche leggere l'articolo offline; vai su Impostazioni> Safari, scorri verso il basso e attiva l' opzione Salva automaticamente offline per abilitarlo. Se leggi molto sul tuo iPad, fare un elenco di lettura ti aiuterà a capire il valore della cura.

Leggi le app successive: Pocket, Instapaper e Pinboard
Fondamentalmente, leggere le app successive sono i servizi di bookmarking avanzati. Estraggono il contenuto principale da una pagina e ti presentano in un bel layout. E ti consentono di personalizzare l'esperienza di lettura con stili e dimensioni di caratteri personalizzabili, insieme a diverse opzioni di formattazione.
Pocket ti consente di taggare un segnalibro per riferimenti futuri e ti aiuta a elaborare mentalmente le informazioni. Instapaper consente di organizzare segnalibri in cartelle e annotare articoli per la gestione della conoscenza. La bacheca, in particolare, ti consente di prendere appunti sulle pagine Web con la ricerca approfondita integrata.
Per aggiungere una pagina Web, tocca il pulsante Condividi e scegli Pocket o Instapaper . Entrambe le app ti consentono di taggare o organizzare i segnalibri in cartelle dall'estensione di condivisione. Nel caso di Pinboard, troverai molte app di terze parti che si sincronizzano con l'API Pinboard, come Pinner per Pinboard.

Utilizzare IFTTT per organizzare i collegamenti Web
Anche con le app di lettura successive, se non esegui alcuna operazione, l'elenco di lettura si trasformerà rapidamente in un disordine disordinato. Per evitare ciò, dedica del tempo alla giornata per cancellare l'elenco di letture. Inoltre, crea un piano d'azione che desideri intraprendere con il contenuto Web.
Installeremo alcune applet IFTTT per organizzare e gestire automaticamente i collegamenti web. Questo è solo un uso del potente servizio; vedere la nostra guida IFTTT definitiva La guida IFTTT definitiva: utilizzare lo strumento più potente del Web come un professionista La guida IFTTT definitiva: utilizzare lo strumento più potente del Web come un professionista Se questo allora quello, noto anche come IFTTT, è un servizio gratuito basato sul Web per far lavorare insieme le tue app e i tuoi dispositivi. Non sei sicuro di come creare l'applet? Segui insieme a questa guida. Leggi di più per molto di più.
Esempio 1:
Questa applet salva tutti i video che ti piacciono su YouTube su Instapaper.

Esempio 2:
La nostra prossima applet copia un nuovo post da un feed RSS in una cartella Instapaper. Potresti voler fare questo per i blog che segui regolarmente.
Esempio 3:
Salva gli archivi Instapaper su un notebook OneNote con questa applet.
Esempio 4:
Questa applet aggiunge i punti salienti di Instapaper a un documento di Google Documenti.
Questi sono solo alcuni esempi per evidenziare il potere dell'automazione nell'organizzazione dei collegamenti web. Una volta che hai quei collegamenti in OneNote, approfitta di un sistema wiki OneNote Come creare un wiki personale usando Microsoft OneNote Come creare un wiki personale usando Microsoft OneNote Un wiki è un ottimo modo per archiviare e condividere grandi quantità di informazioni. Ecco come è facile creare un wiki con OneNote. Leggi di più e le potenti funzionalità per prendere appunti dell'app per espandere ulteriormente le tue conoscenze.
2. Approfitta delle app per scaffali
Non è sempre pratico salvare gli articoli in un'app di lettura successiva. Forse il contenuto era clickbait o non ti interessava più. In alcune situazioni, potresti voler rilasciare gli stessi dati in più posizioni in un breve periodo. Un'app shelf può risolvere questi problemi.
Questi servono come luogo di sosta temporaneo per i contenuti, il che significa che puoi nascondere rapidamente i collegamenti e rivederli in un secondo momento. Le app sullo scaffale utilizzano il meccanismo di trascinamento della selezione dell'iPad su tutto il sistema Le migliori app di trascinamento della selezione per iPad con iOS 11 Le migliori app di trascinamento della selezione per iPad con iOS 11 Le app di trascinamento sono arrivate sull'iPad e questo sembra apparentemente semplice La funzione rimuove alcune delle maggiori frustrazioni e lo avvicina all'essere un "vero" computer. Maggiori informazioni per spostare rapidamente testo, immagini, collegamenti e file da un'app all'altra.
Gladys
Gladys è un'app con trascinamento della selezione che contiene elementi che desideri mettere da parte, come testo, collegamenti, immagini, file e altro ancora. Funziona con qualsiasi app che supporti il trascinamento della selezione. È possibile aggiungere il contenuto tramite l'estensione dell'azione o tramite la modalità Slide Over.
Le caratteristiche uniche di questa app includono:
- Può ispezionare più componenti RAW di un determinato file. Ad esempio, è possibile estrarre l'URL di un collegamento immagine anziché la pagina Web, aggiungere una nuova immagine o modificare il titolo.
- Possibilità di taggare il collegamento con spazio per l'aggiunta di note.
- Potente integrazione con l'app File.
- Puoi esportare il contenuto di Gladys come file ZIP.
Scarica: Gladys (versione premium gratuita disponibile)
Yoink
Yoink è un'altra app con una controparte Mac a tutti gli effetti. Accetta quasi ogni tipo di contenuto, come testo, collegamenti e file. E in pochi istanti, ti mostrerà una ricca anteprima del materiale. Puoi utilizzare Yoink tramite Slide Over o per estensione dell'azione.
Le caratteristiche principali dell'app sono:
- Un pulsante più nell'angolo in alto a sinistra che consente di aggiungere manualmente contenuti dal sistema, tra cui Aggiungi dagli Appunti, Aggiungi da Foto, Sfoglia file e altro.
- Il pulsante di blocco nell'angolo in basso a sinistra mostra un comportamento diverso quando si trascinano oggetti da esso. Se il lucchetto è chiuso, il contenuto viene copiato e viceversa.
- È possibile combinare più file, collegamenti o testo in un unico stack. Lo stack ti aiuta a organizzare il contenuto e declutter l'interfaccia.
Scarica: Yoink ($ 6)
3. Organizza i contenuti Web in Note di Apple
Negli ultimi anni Apple Notes è diventata un'app per prendere appunti molto migliore. Oltre alle sue caratteristiche principali, il principale vantaggio di Notes è la sua stretta integrazione tra macOS e iOS.
Condivisione di collegamenti alle note
Quando trovi una risorsa utile, tocca il pulsante Condividi e scegli Aggiungi a Note . Puoi aggiungere testo, collegamenti, memo vocali e informazioni da app di terze parti. Nella finestra di dialogo che appare, inserisci qualsiasi testo aggiuntivo e scegli di creare una nuova nota o aggiungerla a una nota esistente. Quindi tocca Salva .

Usa le funzioni avanzate delle note
Puoi anche mettere due app affiancate nella modalità Schermo diviso Come dividere lo schermo su iPad (E i migliori consigli e trucchi quando lo fai) Come dividere lo schermo su iPad (E i migliori consigli e trucchi quando lo fai) Dividi la visualizzazione dello schermo è una delle migliori funzionalità di produttività dell'iPad. Ti mostreremo come funziona e i migliori trucchi per ottenere di più. Leggi di più . Usando questo, puoi agganciare l'app Note accanto a Safari, quindi trascinare e rilasciare collegamenti, testo o immagini da Safari a Note.

E se usi i tag per organizzare le tue note, metti un hashtag all'inizio o alla fine della nota per individuarla facilmente in un secondo momento. Scorri verso il basso per aprire Spotlight, quindi inserisci l'hashtag insieme al termine di ricerca. Spotlight cerca nelle note e individua i tag nella posizione effettiva in una nota.

Al termine della ricerca, è possibile navigare rapidamente tra i collegamenti Web aggiunti tramite il browser Allegato. Il pulsante si trova nella parte inferiore sinistra dell'elenco delle note . Se hai aggiunto dozzine o più collegamenti e desideri conoscere la loro posizione effettiva in una nota, tocca e tieni premuto il collegamento e scegli Mostra in Nota .

4. Organizza i contenuti Web con OneNote
Le note di Apple non sono la mia prima scelta per conservare il materiale di ricerca e gestire i contenuti web. Ma la migliore app per prendere appunti è spesso quella con cui ti senti a tuo agio, purché abbia una varietà di funzionalità. Dovrebbe facilitare la ricerca, fornire un rapido accesso alle note e consentire di costruire conoscenze attraverso connessioni e collaborazione.
Se non sei soddisfatto di Apple Notes, Microsoft OneNote è un'ottima alternativa per questo.
Condividi collegamenti a OneNote
Per aggiungere una pagina Web, tocca il pulsante Condividi e scegli OneNote . Dal popup che appare, scegli una posizione, aggiungi il titolo (e una nota se vuoi) e tocca Invia . OneNote aggiungerà un collegamento e uno screenshot dell'articolo alla pagina.
Ma se si desidera salvare dozzine o più collegamenti, questo metodo rallenta in modo significativo il processo di acquisizione. Vedremo un modo migliore.

Usa le funzionalità avanzate di OneNote
Esiste un modo per replicare l'estensione desktop OneNote Clipper per iOS. Per fare ciò, configureremo un bookmarklet OneNote iOS per Safari.
Per creare un bookmarklet, tocca Condividi> Aggiungi a segnalibro per creare un nuovo segnalibro. Imposta il titolo come OneNote Clipper . Lascia il campo dell'indirizzo così com'è, imposta la posizione del segnalibro su Preferiti e tocca Salva .

Quindi selezionare il seguente codice JavaScript e copiarlo negli Appunti:
javascript:(function()%7Bvar%20jsCode=document.createElement('script');jsCode.setAttribute('src', 'https://www.onenote.com/Clipper/Root?ClipperId=ON-95a88c52-50d6-4c35-b134-2bdd4f682242&ClipperType=Bookmarklet&ClipperVersion=2.0.2');jsCode.setAttribute('id', 'oneNoteCaptureRootScript');jsCode.setAttribute('type', 'text/javascript');document.body.appendChild(jsCode);%7D)() Tocca il pulsante Segnalibri, quindi premi Modifica . Quindi trova il segnalibro che hai appena salvato con il nome OneNote Clipper . Tocca il segnalibro, quindi incolla il codice JavaScript nel campo Indirizzo . Tocca il pulsante Salva .

Mentre sei su qualsiasi pagina web, tocca il bookmarklet. Puoi scegliere di salvare il link come segnalibro o di tagliare l'intero articolo. Scegli una posizione per esso e tocca Clip .

Puoi anche trascinare e rilasciare testo, collegamenti e immagini su OneNote. Aggancia OneNote accanto a Safari, quindi inizia a salvare i tuoi collegamenti web. Per qualche motivo, questo non supporta i file, inclusi documenti Word e PDF.

Impara a utilizzare il Dock per un migliore multitasking
Organizzare e gestire i contenuti Web su un iPad non dovrebbe essere un compito noioso. Devi solo seguire un approccio particolare e attenersi ad esso. Se hai appena iniziato, inizia con le app di lettura successive per salvare i collegamenti Web e utilizzare un'app per prendere appunti per la ricerca. Non importa se usi OneNote, Evernote o qualcos'altro.
Con iOS 11 e versioni successive, il tuo iPad offre gesti per aiutarti a passare da un'app all'altra e ti consente persino di utilizzare più app contemporaneamente. Il trucco è imparare a utilizzare il Dock in modo efficace. Utilizzare il dock per iPad di iOS 11 per un migliore multitasking e cambio di app Utilizzare il dock per iPad di iOS 11 per un migliore multitasking e cambio di app Il dock per iPad, nuovo in iOS 11, è modellato sul Mac Dock. Questa funzione rende il multitasking sul tuo iPad più semplice e divertente: ecco come usarlo. Leggi di più .
Ulteriori informazioni su: IFTTT, iPad, App per prendere appunti, Software organizzativo, Lettura.

