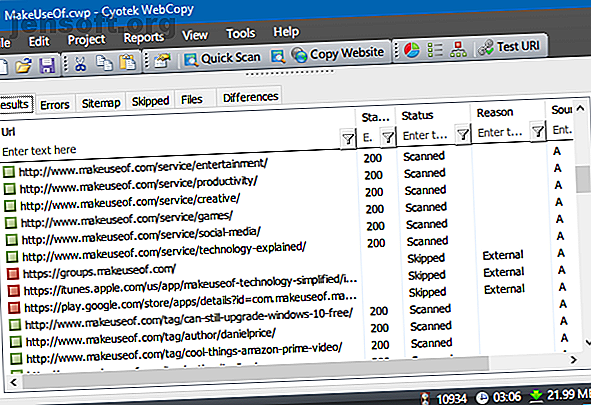
Come scaricare un intero sito Web per la lettura offline
Annuncio pubblicitario
Sebbene il Wi-Fi sia disponibile ovunque in questi giorni, di tanto in tanto potresti ritrovarti senza di essa. E quando lo fai, potrebbero esserci determinati siti Web che desideri salvare e accedere offline, ad esempio per ricerca, intrattenimento o posteri.
È abbastanza facile salvare singole pagine Web per la lettura offline, ma cosa succede se si desidera scaricare un intero sito Web ? Bene, è più facile di quanto pensi! Ecco quattro eleganti strumenti che puoi utilizzare per scaricare qualsiasi sito Web per la lettura offline, senza sforzo.
1. WebCopy

Disponibile solo per Windows.
WebCopy di Cyotek prende l'URL di un sito Web e lo scansiona per collegamenti, pagine e contenuti multimediali. Quando trova le pagine, cerca ricorsivamente più link, pagine e contenuti multimediali fino a quando non viene scoperto l'intero sito Web. Quindi è possibile utilizzare le opzioni di configurazione per decidere quali parti scaricare offline.
La cosa interessante di WebCopy è che puoi impostare più "progetti" ognuno con le proprie impostazioni e configurazioni. Ciò semplifica il download di molti siti diversi ogni volta che lo desideri, ognuno nello stesso identico modo ogni volta.
Un progetto può copiare molti siti Web, quindi utilizzali con un piano organizzato (ad es. Un progetto "Tech" per la copia di siti tecnologici).
Come scaricare un intero sito Web con WebCopy
- Installa e avvia l'app.
- Passare a File> Nuovo per creare un nuovo progetto.
- Digita l'URL nel campo Sito Web .
- Modificare il campo Salva cartella nel punto in cui si desidera salvare il sito.
- Gioca con Progetto> Regole ... (scopri di più sulle Regole di WebCopy).
- Passare a File> Salva con nome ... per salvare il progetto.
- Fai clic su Copia sito Web nella barra degli strumenti per avviare il processo.
Al termine della copia, è possibile utilizzare la scheda Risultati per visualizzare lo stato di ogni singola pagina e / o file multimediale. La scheda Errori mostra tutti i problemi che possono essersi verificati e la scheda Salta mostra i file che non sono stati scaricati.
Ma la cosa più importante è la Sitemap, che mostra la struttura di directory completa del sito Web scoperta da WebCopy.
Per visualizzare il sito Web offline, apri Esplora file e vai alla cartella di salvataggio che hai designato. Apri index.html (o talvolta index.htm ) nel tuo browser preferito per iniziare la navigazione.
2. HTTrack

Disponibile per Windows, Linux e Android.
HTTrack è più noto di WebCopy ed è probabilmente migliore perché è open source e disponibile su piattaforme diverse da Windows, ma l'interfaccia è un po 'goffa e lascia molto a desiderare. Tuttavia, funziona bene, quindi non lasciare che ti allontani.
Come WebCopy, utilizza un approccio basato su progetti che consente di copiare più siti Web e mantenerli tutti organizzati. È possibile mettere in pausa e riprendere i download e aggiornare i siti Web copiati scaricando nuovamente i file vecchi e nuovi.
Come scaricare un sito Web con HTTrack
- Installa e avvia l'app.
- Fai clic su Avanti per iniziare a creare un nuovo progetto.
- Assegna al progetto un nome, una categoria, un percorso di base, quindi fai clic su Avanti .
- Seleziona Scarica i siti Web per Azione, quindi digita l'URL di ciascun sito Web nella casella Indirizzi Web, un URL per riga. Puoi anche archiviare gli URL in un file TXT e importarlo, il che è comodo quando desideri scaricare nuovamente gli stessi siti in un secondo momento. Fai clic su Avanti .
- Se lo desideri, regola i parametri, quindi fai clic su Fine .
Una volta scaricato tutto, puoi navigare nel sito come di consueto andando nel punto in cui sono stati scaricati i file e aprendo index.html o index.htm in un browser.
3. SiteSucker

Disponibile per Mac e iOS.
Se sei su un Mac, l'opzione migliore è SiteSucker . Questo semplice strumento strappa interi siti Web e mantiene la stessa struttura generale e include anche tutti i file multimediali pertinenti (ad es. Immagini, PDF, fogli di stile).
Ha un'interfaccia pulita e facile da usare che non potrebbe essere più facile da usare: si incolla letteralmente nell'URL del sito Web e si preme Invio.
Una caratteristica interessante è la possibilità di salvare il download in un file, quindi utilizzare quel file per scaricare gli stessi file e la stessa struttura in futuro (o su un altro computer). Questa funzione è anche ciò che consente a SiteSucker di sospendere e riprendere i download.
SiteSucker costa $ 5 e non viene fornito con una versione gratuita o una versione di prova gratuita, che è il suo svantaggio più grande. L'ultima versione richiede macOS 10.13 High Sierra o successive. Versioni precedenti di SiteSucker sono disponibili per sistemi Mac meno recenti, ma alcune funzioni potrebbero non essere disponibili.
4. Wget
Disponibile per Windows, Mac e Linux.
Wget è un'utilità da riga di comando in grado di recuperare tutti i tipi di file tramite i protocolli HTTP e FTP. Poiché i siti Web sono serviti tramite HTTP e la maggior parte dei file multimediali Web sono accessibili tramite HTTP o FTP, questo rende Wget uno strumento eccellente per estrarre siti Web.
Mentre Wget viene in genere utilizzato per scaricare singoli file, può essere utilizzato per scaricare in modo ricorsivo tutte le pagine e i file che si trovano attraverso una pagina iniziale:
wget -r -p //www.makeuseof.com Tuttavia, alcuni siti potrebbero rilevare e impedire ciò che stai cercando di fare perché strappare un sito Web può costare molta larghezza di banda. Per ovviare a questo, puoi mascherarti come un browser web con una stringa agente utente:
wget -r -p -U Mozilla //www.makeuseof.com Se vuoi essere educato, dovresti anche limitare la velocità di download (in modo da non limitare la larghezza di banda del server Web) e fare una pausa tra ogni download (in modo da non sovraccaricare il server Web con troppe richieste):
wget -r -p -U Mozilla --wait=10 --limit-rate=35K //www.makeuseof.com Wget viene fornito in bundle con la maggior parte dei sistemi basati su Unix. Su Mac, puoi installare Wget usando un solo comando Homebrew: brew install wget (come impostare Homebrew su Mac Come installare App Mac in Terminale Uso di Homebrew Come installare App Mac in Terminale Uso di Homebrew Lo sapevi che puoi installare il software Mac nel Terminale? Ecco come utilizzare Homebrew per installare facilmente le app Mac. Altre informazioni). Su Windows, dovrai invece utilizzare questa versione con port.
Quali siti Web vuoi scaricare?
Ora che sai come scaricare un intero sito Web, non dovresti mai essere scoperto senza qualcosa da leggere, anche quando non hai accesso a Internet.
Ma ricorda: più grande è il sito, più grande è il download. Non è consigliabile scaricare enormi siti come MakeUseOf perché avrai bisogno di migliaia di MB per archiviare tutti i file multimediali che utilizziamo.
I migliori siti da scaricare sono quelli con molto testo e non molte immagini, e siti che non aggiungono regolarmente nuove pagine o sono cambiati. I siti di informazione statici, i siti di ebook online e i siti che si desidera archiviare nel caso in cui si riducano sono ideali.
Se sei interessato a più opzioni per la lettura offline, dai un'occhiata a come puoi configurare Google Chrome per la lettura di libri offline Come impostare Google Chrome per la lettura offline di libri Come impostare Google Chrome per la lettura offline di libri Grazie alle app offline di Chrome, non è necessario fare affidamento su Internet per aggiornarsi sulla lettura degli ebook. Leggi di più . E per altri modi di leggere articoli lunghi 5 Modi intelligenti per leggere rapidamente articoli lunghi invece di accaparrarli 5 Modi intelligenti per leggere rapidamente articoli lunghi invece di accaparrarli E se potessi leggere un lungo articolo in un tempo limitato? Questi metodi intelligenti ti aiutano a leggere rapidamente lunghe letture. Leggi di più invece di scaricarli, dai un'occhiata ai nostri consigli e suggerimenti.
Credito di immagine: RawPixel.com/Shutterstock
Ulteriori informazioni su: Gestione download, Navigazione offline.

