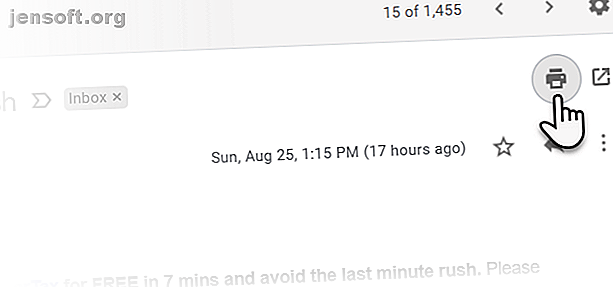
Come stampare un'e-mail da qualsiasi luogo
Annuncio pubblicitario
È meno seccante essere senza carta. Ma ci sono momenti in cui hai bisogno di una stampa fisica di un'e-mail importante. Potrebbe essere associato un contratto o una fattura. La copia cartacea è ancora importante come fail-safe. Quindi, come puoi stampare un'e-mail e da dove puoi farlo quando non sei incatenato alla tua scrivania?
Rispondiamo a tutte le domande che intercorrono tra la tua casella di posta e la stampante.
Come stampare un'e-mail?
Il "perché" se si desidera stampare e-mail può richiedere diversi motivi. Il "come" è altrettanto semplice negli strumenti ricchi di funzionalità di oggi che offrono non solo una stampante fisica ma anche soluzioni di stampa cloud e stampante virtuale come Stampa su PDF e Invia a OneNote.
Gmail è di base con i suoi controlli di stampa dipendenti dal browser. Un client di posta elettronica desktop come Microsoft Outlook 365 e 2019 offre entrambi i modi manuali per stampare e-mail e flussi di lavoro automatici con l'aiuto delle Regole di Outlook.
Diamo un'occhiata a Gmail basato sul Web prima di lanciare un'app desktop come Outlook.
Come stampare e-mail da Gmail
Stampa di un singolo messaggio Gmail è semplice. Apri Gmail e vai alla posta che desideri stampare.
Passaggio 1: apri la posta specifica o espanderla se fa parte di un lungo thread di conversazioni.
Passaggio 2: vai in alto a destra e fai clic sull'icona Stampante . Puoi anche fare clic con il pulsante destro del mouse in cima alla posta e scegliere Stampa dal menu contestuale. In alternativa, utilizzare la scorciatoia Ctrl + P.

Passaggio 3: ora viene visualizzata la finestra di dialogo Stampa . Scegli la stampante su cui vuoi stampare. Ricorda che puoi stampare sulla tua stampante elettronica, una stampante cloud, PDF o semplicemente "stamparla" su OneNote.

Passaggio 4: selezionare le altre impostazioni della stampante come Layout e il numero di pagine che si desidera stampare se il messaggio si estende su più di una pagina.
Passaggio 5: fare clic su Altre impostazioni per espandere le opzioni disponibili per la stampa in Gmail.
- Per risparmiare carta, puoi scegliere Scala e restringere più pagine su un foglio.
- Per risparmiare inchiostro, è possibile deselezionare Intestazioni, Piè di pagina e Grafica di sfondo .

Come stampare un intero thread di posta elettronica in Gmail
La vista Conversazione in Gmail può mostrare una catena di 100 email in un thread lungo. Per stamparli tutti, vai di nuovo in alto a destra e fai clic sull'icona Stampante che ora dice Stampa tutto .

Ma puoi anche stampare una e-mail seguendo l'ordine cronologico e aprendo quella singola conversazione. Quindi, seguire i passaggi precedenti per stampare la posta.
Che ne dici di stampare e-mail con la modalità riservata? La risposta breve è che non puoi. Se il mittente ha attivato questa impostazione di privacy, non è possibile inoltrare, copiare, stampare o scaricare la posta.

L'alternativa è fare uno screenshot del messaggio e stamparlo se si desidera conservare alcune informazioni prima della scadenza del messaggio.
Come stampare un'e-mail da Microsoft Outlook
Outlook può essere un cavallo di battaglia per la stampa di una e-mail o la stampa in blocco di più e-mail con allegati. Con la natura aziendale del software Office all'avanguardia, ci sono diversi modi per stampare e-mail da Outlook e risparmiare tempo quando è coinvolta la stampa di massa.
Stampa una singola email da Microsoft Outlook
Passaggio 1: avviare Outlook e aprire l'e-mail singola che si desidera stampare.
Passaggio 2: vai su Nastro> File> Stampa e scegli la stampante che desideri utilizzare. In alternativa, utilizzare la scorciatoia Ctrl + P.
Passaggio 3: nelle Impostazioni, scegli Stile memo .

Come puoi vedere, Outlook ti offre due opzioni di stile di stampa: Stile tabella e Stile memo . La stampa in stile tabella visualizza un elenco di tutti i messaggi nella posta in arrivo. E scegliendo Memo Style si stampa l'e-mail effettiva.
Passaggio 4: è possibile scegliere di visualizzare in anteprima entrambi gli stili prima di finalizzare le altre opzioni di stampa e premere Stampa nella finestra di dialogo. Le Opzioni di stampa consentono inoltre di selezionare una pagina specifica di un messaggio con l'impostazione Intervallo pagine .
Stampa allegati in Microsoft Outlook
Seguire i passaggi precedenti e selezionare la casella di controllo Stampa file allegati nella finestra di dialogo Opzioni di stampa.

Usa Stampa rapida in Microsoft Outlook
La funzione Stampa rapida in Outlook consente di stampare una e-mail o un batch di essi senza aprirli.
Passaggio 1: selezionare un'e-mail o utilizzare il tasto Ctrl con il mouse per selezionare più e-mail. Quindi, fai clic con il pulsante destro del mouse e scegli Stampa rapida dal menu di scelta rapida.

Passaggio 2: se l'impostazione per Stampa file allegati è selezionata, verrà stampato anche qualsiasi allegato nei messaggi.
Si noti che Quick Print utilizzerà la stampante predefinita impostata nella finestra di dialogo Stampa. Se si desidera utilizzare un'altra stampante, aprire la finestra di dialogo Stampa e cambiare la stampante con quella disponibile per il proprio sistema.
Stampa una selezione da un'e-mail in Microsoft Outlook
Vuoi stampare una sezione specifica di un'email e non l'intero messaggio? Puoi farlo facilmente in Outlook, ma devi usare il browser come ponte tra Outlook e la tua stampante.
Passaggio 1: apri l'e-mail. Vai alla barra multifunzione> scheda Messaggio> Sposta gruppo> Azioni> Visualizza nel browser .

Passaggio 2: fare clic su OK nella finestra del messaggio di sicurezza che viene visualizzata. L'e-mail viene visualizzata nel browser predefinito impostato per Outlook.
Passaggio 3: selezionare il testo o la sezione del messaggio direttamente nella finestra del browser.
Passaggio 4: vai alla funzione Stampa del browser o fai clic con il pulsante destro del mouse sulla parte superiore della selezione e scegli Stampa .
Passaggio 5: Sotto Intervallo di pagine> fai clic su Selezione > Quindi fai clic su Stampa .

Questa può essere un'abitudine utile per risparmiare carta e inchiostro della stampante quando si desidera solo conservare parte di un'e-mail e non l'intero messaggio.
Come stampare un'e-mail da un iPhone o Android?
Il desktop è vincolato alla stampante, quindi una stampa è a pochi clic di distanza. Ma per quanto riguarda la stampa dal tuo cellulare?
È possibile utilizzare Stampa su PDF e salvare il documento come file PDF sul telefono fino a quando non si accede a una stampante.
Per gli utenti Android e iPhone, qualsiasi browser mobile può aiutarti a stampare i tuoi messaggi e-mail. Il servizio AirPrint di Apple è una soluzione wireless che annulla la necessità di installare i driver. È simile a Google Cloud Print per gli utenti Android. Entrambi ti aiutano a stampare e-mail, documenti e foto da qualsiasi luogo Come stampare dal tuo iPhone o iPad: una guida semplice Come stampare dal tuo iPhone o iPad: una guida semplice Ti chiedi come stampare dal tuo iPhone o iPad? Ecco come utilizzare AirPrint, Google Cloud Print e alcune altre opzioni. Leggi di più .
Dove altro posso stampare documenti dalla mia e-mail?
Il tuo computer, dispositivo mobile e una stampante sono convenienti. Ma cosa succede quando si è in giro senza accesso alla propria stampante?
Non è un problema nel nostro mondo iper-connesso di oggi. Negozi di forniture per ufficio, biblioteche pubbliche, centri di servizi alle imprese, hotel e ristoranti possono essere le fonti. Persino FedEx e UPS offrono servizi di stampa e copia per privati, piccole e grandi imprese.
Digita "luoghi da stampare vicino a me" in Google Maps e può offrire molte più opzioni. Ci sono molti altri posti dove trovare una stampante quando si è fuori casa 5 modi per stampare documenti quando si è fuori casa 5 modi per stampare documenti quando si è fuori casa Lavori di stampa di qualità quando si è all'interno della casa è facile. Ma cosa fai quando sei fuori casa e hai bisogno di stampare qualcosa in tempo? Leggi di più . Se tutto il resto fallisce, fai affidamento sulla gentilezza degli estranei.
Quando stampare qualcosa dall'e-mail?
La campagna Think Before Printing è apparsa diversi anni fa. Speriamo che la nostra eco-coscienza sia migliorata ora. Le abitudini di stampa sostenibili (ad esempio la stampa fronte-retro) e i prodotti (carta riciclata e scelte di risparmio energetico) sono migliorate.
Inoltre, i client di posta elettronica sono dotati di generose funzionalità di archiviazione cloud e gestione della posta in arrivo. Applica le migliori pratiche dell'organizzazione e-mail e ogni frammento di dati è accessibile su qualsiasi dispositivo.
Quindi stampa un'email quando è assolutamente necessario. Altrimenti, usa Stampa su PDF da qualsiasi luogo Come stampare su PDF da qualsiasi piattaforma Come stampare su PDF da qualsiasi piattaforma Hai bisogno di stampare un file in PDF? È più facile di quanto pensi, indipendentemente dal dispositivo che stai utilizzando. Abbiamo riassunto tutte le tue opzioni. Leggi di più e salvalo nel cloud o esportalo in una soluzione per prendere appunti come Evernote o OneNote.
Ulteriori informazioni su: Suggerimenti e-mail, Gmail, Microsoft Outlook, Stampa.

