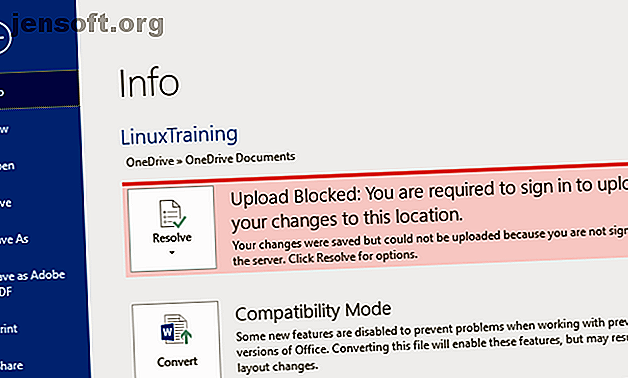
3 modi per ridurre le dimensioni di un documento di Microsoft Word
Annuncio pubblicitario
Probabilmente non ti preoccupare molto della dimensione dei documenti di Microsoft Word nella maggior parte dei casi. Rispetto a giochi, video e altri file di grandi dimensioni, non occupano molto spazio.
Ma se pubblichi un documento Word online, lo condividi via e-mail o hai bisogno di radere via ogni byte possibile per qualche altro motivo, ecco tre modi rapidi per ridurre la dimensione del tuo documento Word.
1. Salva in formato DOCX

A partire da Word 2007, i documenti ora vengono salvati in formato DOCX anziché DOC. L'unico motivo per usare DOC è se hai bisogno di retrocompatibilità con antiche app di elaborazione testi.
Uno dei vantaggi di DOCX è la dimensione dei file molto più piccoli. Un documento di pochi megabyte in formato DOC richiederebbe solo poche centinaia di kilobyte come DOCX.
Quando salvi i tuoi documenti Word, assicurati di scegliere il formato DOCX . Se stai già lavorando con un file DOC, apri la scheda File in Word e seleziona Converti nella scheda Informazioni . Dovrai accettare un prompt e fornire un nuovo nome file.
2. Comprimi le immagini

Prima di inserire un'immagine in un documento di Word, esegui qualsiasi modifica in un editor di immagini separato 10 Programmi di fotoritocco di facile utilizzo per fotografi principianti 10 Programmi di fotoritocco di facile utilizzo per fotografi principianti Se Adobe Lightroom sembra troppo complesso per te, dai un'occhiata a questi programmi di fotoritocco facili da usare per i principianti. Leggi di più . Se si modifica all'interno di Word, manterrà la versione originale e sprecherà spazio.
Dovresti anche usare il menu Inserisci> Immagine per aggiungere un'immagine dal tuo computer in un formato adatto allo spazio, come JPG, invece di incollarlo. Quando si incolla, Word aggiunge l'immagine come PNG o BMP, che occupano entrambi un sacco di spazio.
Infine, nel menu Salva con nome, è possibile selezionare Strumenti> Comprimi immagini e selezionare una risoluzione per tutti. A seconda del documento, potresti essere in grado di cavartela con immagini di qualità inferiore per risparmiare più spazio.
3. Rimuovi caratteri incorporati

Se si utilizza un carattere personalizzato in un documento Come mettere in evidenza i caratteri in Microsoft Word per far risaltare il testo Come mettere in risalto i caratteri in Microsoft Word per far risaltare il testo Un testo ben formattato può catturare l'attenzione del lettore e aiutarlo a scorrere documento. Ti mostriamo come aggiungere quel tocco finale in Microsoft Word. Leggi di più e qualcuno che non ha quel font installato lo apre, non sembrerà giusto. Per contrastare questo, Word ti consente di incorporare i caratteri nel tuo documento in modo che funzionino ovunque.
Come puoi immaginare, questo occupa più spazio. Vai a File> Opzioni e nella scheda Salva, assicurati di deselezionare Incorpora caratteri nel file . Se è necessario includere caratteri per un determinato file, è possibile selezionare Non incorporare caratteri di sistema comuni per escludere caratteri universali come Arial.
Per ulteriori suggerimenti, prova queste funzionalità nascoste di Microsoft Word che ti semplificheranno la giornata 10 Funzioni nascoste di Microsoft Word che ti semplificheranno la vita 10 Caratteristiche nascoste di Microsoft Word che ti semplificheranno la vita Microsoft non sarebbe lo strumento è senza le sue caratteristiche produttive. Ecco alcune funzionalità che possono aiutarti ogni giorno. Leggi di più .
Scopri di più su: Microsoft Word.

