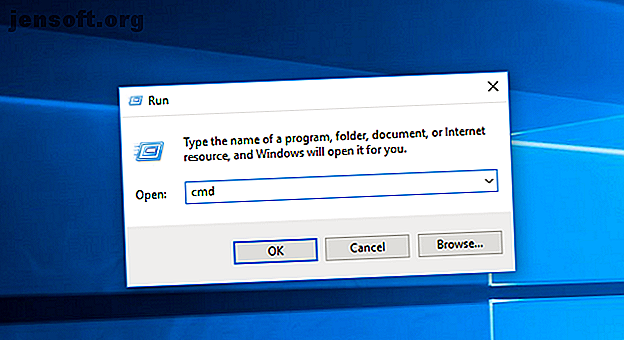
Come scoprire quale scheda madre hai
Annuncio pubblicitario
Mentre l'hardware del computer come la RAM e la scheda grafica sono facili da identificare nel riepilogo del sistema, le cose non sono sempre così semplici quando si tratta della scheda madre.
A seconda della scheda madre e del sistema operativo, sono necessari alcuni passaggi. Ma per fortuna è ancora abbastanza facile da imparare per i principianti. Ecco come rispondere rapidamente e facilmente alla domanda: "Che scheda madre ho?"
Come controllare la scheda madre con il prompt dei comandi
È possibile controllare facilmente il modello e il numero di serie della scheda madre utilizzando il prompt dei comandi di Windows. Su Windows 10, seleziona il campo di ricerca nella barra delle applicazioni, digita cmd e premi Invio .

Un altro metodo per aprire il prompt dei comandi è utilizzare il collegamento Esegui Windows + R e digitare cmd nella finestra popup.
Non sarà necessario eseguire il prompt dei comandi come amministratore. Una volta aperta la finestra dei comandi, è possibile richiedere a Windows Management Interface Command (WMIC) di verificare il produttore, il modello, il nome e altre funzionalità della scheda madre.
Per fare ciò, inserisci semplicemente quanto segue direttamente nel Prompt dei comandi:
wmic baseboard get product, manufacturer, version, serialnumber  Ricorda di non includere spazi tra modificatori come prodotto e produttore, separandoli con solo una virgola.
Ricorda di non includere spazi tra modificatori come prodotto e produttore, separandoli con solo una virgola.
Controlla il modello della tua scheda madre con le informazioni di sistema di Windows
Le informazioni di sistema di Windows possono anche fornire i dettagli della scheda madre. Tuttavia, questo metodo è incostante. Sembra essere compatibile con le schede madri Gigabyte e MSI, ma non riesce a identificare i dettagli per le schede madri di Asus, Dell e Razer nei nostri test.
Ma se hai una scheda madre compatibile, questo è il modo più semplice per controllare il modello e il marchio della scheda madre su Windows.
Innanzitutto, avvia la funzione Esegui di Windows utilizzando Windows + R. Quando si apre la finestra Esegui, digitare msinfo32 e premere Invio .

Questo aprirà la panoramica delle informazioni di sistema di Windows.

Le informazioni sulla scheda madre devono essere specificate accanto a Baseboard Manufacturer, BaseBoard Product e BaseBoard Version . Se i campi indicano che le informazioni non sono disponibili, è preferibile utilizzare uno degli altri metodi di controllo della scheda madre in questo articolo.
Come scoprire quale scheda madre hai con CPU-Z
Se il Prompt dei comandi non è in grado di recuperare le informazioni sulla scheda madre o desideri una panoramica più completa delle sue specifiche, puoi utilizzare CPU-Z. Questo software gratuito ti fornirà un'ampia panoramica dei componenti hardware del tuo PC.
È possibile scaricare il programma dal sito Web CPU-Z. Una volta installato e avviato il programma, analizzerà immediatamente i componenti per identificarli.
Per saperne di più sulla tua scheda madre, seleziona semplicemente la scheda Mainboard .

Qui vedrai informazioni come il produttore, il modello, il chipset della tua scheda madre e altro ancora.
Controlla la tua scheda madre con Belarc Advisor
Belarc Advisor è un altro programma gratuito che offre una panoramica dell'hardware del tuo PC. Il software può essere scaricato gratuitamente dal sito Web di Belarc Advisor.
Un vantaggio di Belarc è che non invia i tuoi dati a nessun server web. Piuttosto, una volta completata l'analisi, visualizzerai il riepilogo in un file locale tramite il browser. Per verificare il tipo di scheda madre che hai con Belarc Advisor, avvia il programma.
Una volta che gli hai dato il permesso di correre, passerà attraverso una serie di scansioni. Puoi scegliere di saltare passaggi specifici come la scansione della tua rete.

Una volta completati i passaggi, Belarc aprirà i risultati in una scheda del browser. I risultati includono informazioni sul sistema operativo, i componenti hardware, i dispositivi collegati e le sessioni di accesso. Tuttavia, per visualizzare il riepilogo della scheda madre, cerca l'intestazione a destra che dice Main Circuit Board .

Qui troverai le informazioni sulla scheda madre, come il nome del modello, il numero di serie e la velocità di clock del bus.
Come controllare fisicamente il tipo di scheda madre

Se al momento non è possibile utilizzare il software per verificare il tipo di scheda madre, è sempre possibile verificarlo fisicamente. Dovresti scegliere questa opzione se il tuo PC non si accende o la scheda madre non è attualmente installata. Non è il metodo preferito se si dispone di un laptop poiché i componenti possono essere posizionati davanti alla scheda madre stessa.
La posizione esatta del nome del modello sulla scheda madre differirà in base al layout e al marchio. Anche il controllo che abbiamo eseguito su due schede madri ASUS ha rilevato che il numero del modello si trovava in posizioni leggermente diverse per ognuna.

Il modello della scheda madre si trova di solito in uno spazio sufficiente per la stampa del testo di grandi dimensioni. Questo può trovarsi sotto gli slot RAM, tra CPU e GPU (come nel caso dell'Asus Prime B350-Plus, o sotto la GPU (come nel caso dell'Asus Prime B350M-A). Se non sei esattamente Scopri cosa c'è sulla tua scheda, consulta la nostra guida sulle parti di una scheda madre e le loro funzioni Una breve guida alle parti della scheda madre e alle loro funzioni Una breve guida alle parti della scheda madre e alle loro funzioni Una scheda madre è il fulcro di un computer, ma sono visto come hardware misterioso che non dovrebbe essere armeggiato. Bene, ecco cosa devi sapere sulle schede madri.
Puoi distinguere il nome del modello da un altro testo perché di solito è il testo più grande sulla scheda madre.

Un altro posto in cui puoi trovare le informazioni sul modello della tua scheda madre è sulla scatola in cui è entrato. Naturalmente, questo è solo se lo hai ancora in giro. Un'etichetta all'esterno della confezione includerà il modello e il numero di serie.
Inoltre, un adesivo sul retro della scheda madre fornisce spesso il numero di serie. Tuttavia, questa è la parte più difficile da raggiungere se la scheda madre è già installata.
Scopri quale scheda madre hai su Linux
Se non hai Windows e usi invece Linux, il processo per scoprire quale scheda madre hai è altrettanto facile.
Innanzitutto, apri il tuo Terminale in Linux usando Ctrl + Alt + T. Quindi, digitare il seguente comando:
sudo dmidecode -t 2 
Verrà visualizzato un riepilogo della scheda madre, inclusi marchio, modello e numero di serie. Se si utilizza una macchina virtuale, il nome del prodotto lo identificherà. Tuttavia, se stai eseguendo Ubuntu sul tuo computer reale, vedrai il modello della scheda madre e le informazioni sul numero seriale.
Scopri di più sul tuo computer
Ora che sai come controllare facilmente quale scheda madre hai, dovresti provare altri trucchi per saperne di più sull'hardware del tuo computer.
Se sei interessato a migliorare le tue conoscenze quando si tratta di diagnosticare problemi e controllare le funzioni, leggi la nostra guida sui comandi CMD di Windows essenziali Comandi CMD di Windows essenziali che dovresti conoscere Comandi CMD di Windows essenziali che dovresti conoscere L'interfaccia desolante del prompt dei comandi è la tua gateway per strumenti avanzati di Windows. Ti mostriamo i comandi CMD essenziali che ti permetteranno di accedervi. Leggi di più .

