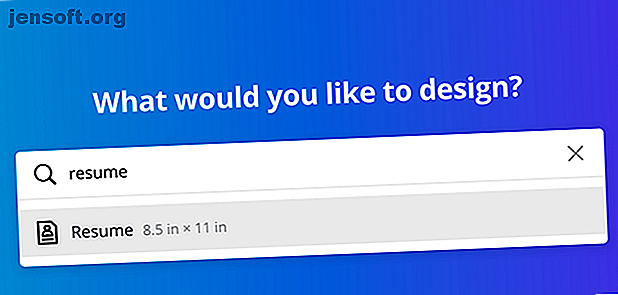
Come creare un curriculum da zero usando Canva
Annuncio pubblicitario
La creazione di un curriculum è una perdita di tempo. Uno strumento che può aiutarti in questo è lo strumento Resume Builder di Canva. Mentre Canva ha molti modelli predefiniti tra cui scegliere, cosa succede se nessuno di questi si adatta alle tue esigenze?
In questo articolo, ti mostreremo come creare un curriculum da zero utilizzando Canva. E quando hai finito, dovresti avere un curriculum in grado di distinguerti dalla massa.
Passaggio 1: iniziare con una nuova pagina

Innanzitutto, vai alla barra di ricerca e digita Riprendi . Questo richiamerà un elenco di disegni pre-realizzati, ma stai cercando quella pagina vuota al centro. In particolare, si desidera che Canva richiami le misure del documento per un curriculum: 8, 5 x 11 pollici. Avere questo pre-formattato ti salva il problema di farlo da solo.
Passaggio 2: modificare lo sfondo

Tutti i modelli Canva iniziano con una pagina bianca. Se vuoi cambiare il colore, fai clic su Colore di sfondo, verso l'angolo in alto a sinistra dell'area di lavoro. Verrà visualizzato un elenco di colori che è possibile utilizzare.

Puoi anche fare clic sul simbolo + per visualizzare il Selettore colore, per offrirti una gamma ancora più ampia di opzioni.
Passaggio 3: scegli i tuoi elementi

Quindi, fai clic sul menu Elementi per trovare le forme, le linee e la grafica che puoi utilizzare per abbellire il tuo documento. Come i modelli predefiniti di Canva, alcuni elementi sono gratuiti mentre altri sono pagati.
Usare una forma base per enfatizzare il tuo curriculum è sempre una scommessa sicura per realizzare un design visivamente accattivante. Per trovare queste forme, vai su Elementi> Grafica> Forme . Per questo tutorial useremo una forma nell'intestazione.

Come puoi vedere, questa forma è troppo grande per il curriculum. Lo riposizionerò e lo ridurrò. Se vuoi cambiare il colore, usa il tuo selettore di colori nell'angolo in alto a sinistra dello spazio di lavoro per farlo.

Per uscire dal menu Forme e tornare a Elementi, fai clic sulla x nella barra di ricerca. Tornerà alla schermata precedente.
Passaggio 4: aggiungi l'intestazione

Dopo aver finito con Elements, fai clic su Testo . Vedrai diversi modi per inserire contenuti scritti nel tuo curriculum.
Canva crea combo intestazioni / sottotitoli per diversi tipi di documenti. Puoi anche scegliere di inserire un'intestazione, un sottotitolo o un testo di testo singolarmente. Per questo esercizio, ho usato una combinazione intestazione / sottotitolo, ma come puoi vedere è troppo grande per l'intestazione. È anche nel posto sbagliato.

Per risolvere questo problema, fai clic su uno dei punti di ancoraggio della casella di testo e trascina quel punto verso l'interno. Una volta che ha le dimensioni giuste, posiziona il mouse sulla casella di testo, fai clic e tieni premuto, quindi sposta la casella nel punto giusto. Quando si sposta la casella di testo, è possibile che vengano visualizzate linee rosa in diverse posizioni. Queste linee rosa sono guide per aiutarti ad allineare il testo con le forme sulla tua pagina.

Per modificare l'allineamento del testo da centrato a giustificato a sinistra, fai clic sul pulsante Allineamento finché non viene visualizzata l'opzione appropriata.
Per cambiare il testo per dire qualcosa di diverso, fai clic all'interno della casella e digita ciò che vuoi dire.
Passaggio 5: modifica il carattere

Quindi questa intestazione funziona, ma cosa succede se non ti piace il carattere? Per modificarlo, fai clic sul testo che desideri regolare, senza evidenziare. Quindi, fai clic sul menu a discesa dei caratteri nell'angolo in alto a sinistra. Scegli uno stile di carattere tra le opzioni disponibili.
Per modificare la dimensione del carattere, fai clic sul menu a discesa accanto ad esso:

Per modificare il carattere in una dimensione personalizzata, digitare il numero desiderato nella casella a discesa stessa.
Passaggio 6: aggiungi il tuo profilo professionale

Avere un profilo professionale è molto importante per il tuo curriculum. Trasformalo in una frase veloce da una a due frasi sul perché sei fantastico e perché dovresti essere assunto.
Per aggiungere il tuo, fai clic su Aggiungi un sottotitolo . Rinomina la sottovoce in "Profilo professionale" o in qualcosa di significativo per il tuo settore. Quindi, scegli il carattere che desideri. Posiziona la casella di testo sulla pagina dove sarà visibile e disegna l'occhio.
Quindi, fai clic su Aggiungi un po 'di testo del corpo . Questo aprirà una nuova casella di testo in cui puoi compilare il tuo profilo.
Una volta terminato, posizionalo sotto la sottovoce.
Passaggio 7: aggiungere un divisore

Dopo il tuo profilo professionale, potresti voler aggiungere un elemento grafico per separare il tuo profilo dal resto del curriculum.
Per crearne uno, vai su Elementi> Linee e trova la linea che desideri utilizzare. Si consiglia qualcosa di semplice e non invadente, quindi non attira l'attenzione dalla parte superiore della pagina.
Riposizionalo e modifica le dimensioni / il colore secondo necessità.
Passaggio 8: compila le sezioni

Successivamente, ti consigliamo di compilare le diverse sezioni del tuo curriculum. Elenca i tuoi dati di contatto, i tuoi risultati, la tua storia lavorativa e la tua istruzione. Per fare ciò, segui le stesse istruzioni per la creazione di caselle di testo che abbiamo dettagliato nel passaggio 6: Aggiungi il tuo profilo professionale .
Un modo semplice per mantenere la stessa formattazione in ogni sezione è copiare il sottotitolo e il testo del corpo dal profilo professionale. Una volta copiato, basta cambiare il testo all'interno della scatola.
Abbiamo già menzionato ciò che dovresti includere nel tuo curriculum, ma cosa succede se ci sono altri elementi di cui non sei sicuro? Abbiamo precedentemente elencato le cose da NON mettere sul tuo curriculum 10 cose che non dovresti mettere sul tuo curriculum 10 cose che non dovresti mettere sul tuo curriculum Il tuo curriculum è il primo assaggio di te che un potenziale datore di lavoro vede. Rendi perfetta la tua prima impressione. Ecco cosa non mettere sul tuo curriculum e perché. Maggiori informazioni, per aiutarti a evitare le insidie più comuni.
Passaggio 9: Aggiungi interesse visivo

Cosa succede se si desidera aggiungere un'infografica per mostrare il livello di abilità che hai con determinati programmi o attività? Il modo più rapido per farlo è usare Lines .
Innanzitutto, vai a Testo> Aggiungi un po 'di testo . Digita il nome della tua abilità, in questo caso "Nuoto". Quindi posizionare la casella di testo sulla pagina.
Quindi, vai su Forma> Linee e seleziona un modello di linea semplice. Posiziona quella linea accanto alla didascalia. Ridimensiona la sua lunghezza per enfatizzare il tuo livello di abilità. Le linee più brevi di solito implicano meno abilità, mentre una più lunga implica "esperto". Cambia il colore se necessario.
Sotto quella riga e didascalia, crea un'altra riga e didascalia per elencare una seconda serie di abilità. Lavare, risciacquare, ripetere fino al termine.
Passaggio 10: rivedere i colori e raggruppare gli elementi

Una volta terminato di compilare il tuo curriculum, puoi ricontrollare il tuo design per vedere se c'è qualcosa che ti sei perso. Hai dimenticato di cambiare un colore? Basta fare clic sull'elemento che si desidera modificare, quindi utilizzare il selettore colore per regolarlo. Se hai già usato un colore personalizzato, Canva ne avrà un record nella tua tavolozza, quindi non devi indovinarlo.
"Raggruppamento" significa che elementi separati nella tua pagina verranno letti come un'unità. In Canva in particolare, ciò significa che puoi modificare ogni elemento da solo, ma spostare gli elementi insieme sulla tua pagina. Questo è utile se vuoi cambiare il tuo design, ma tieni organizzate le singole sezioni.
Per raggruppare gli elementi, fai clic e trascina gli elementi che desideri raggruppare fino a quando le loro caselle di delimitazione non vengono visualizzate in blu. Una volta selezionati, fai clic su Gruppo nell'angolo in alto a destra dell'area di lavoro. E questo è tutto!
Ottieni un vantaggio con un modello di curriculum Canva
Se segui questi passaggi, dovresti essere in grado di creare un curriculum di base da zero. Il che è perfetto se stai cercando una nuova posizione dopo anni stabiliti in un lavoro.
Tuttavia, Canva vanta anche modelli predefiniti che è possibile utilizzare invece. Quindi, se vuoi modificare un progetto preesistente piuttosto che ricominciare da zero, ecco come trovare il curriculum perfetto per te su Canva Come trovare il curriculum perfetto per te su Canva Come trovare il curriculum perfetto per te su Canva In questo articolo, ti mostriamo come trovare il curriculum perfetto su Canva e come personalizzarlo in base alle tue esigenze. Leggi di più .
Ulteriori informazioni su: Canva, Ricerca di lavoro, Riprendi.

