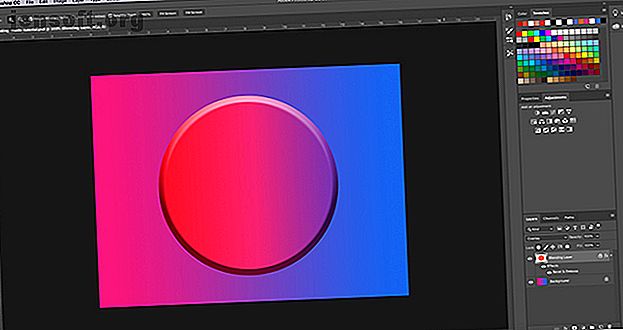
Come creare una tavolozza colori personalizzata in Adobe Photoshop
Annuncio pubblicitario
Adobe Photoshop è un programma incredibilmente versatile. Che si tratti di trame, sfumature o pennelli, non sembra esserci fine al modo in cui è possibile adattare questo programma alle proprie esigenze.
Scarica oggi gratuitamente il nostro cheat sheet "Scorciatoie da tastiera di Adobe Photoshop" per scoprire tutti i comandi da tastiera di Photoshop che devi assolutamente conoscere!Tuttavia, quando si tratta di colorare le immagini, cosa succede se non ti piacciono i campioni di colore predefiniti di Adobe Photoshop? Con questo in mente, ecco come creare una tavolozza di colori personalizzata in Photoshop.
Passaggio 1: trova l'ispirazione per il colore

La prima cosa che vorrai fare è aprire un'immagine da cui puoi trarre "ispirazione colore".
Per questo tutorial userò il file che abbiamo creato per un altro tutorial che spiega come usare la modalità di fusione in Photoshop Come usare la modalità di fusione in Photoshop Come usare la modalità di fusione in Photoshop La modalità di fusione di Photoshop può essere scoraggiante. Ecco le basi della modalità di fusione in Adobe Photoshop per iniziare. Leggi di più .
Dopo aver aperto il file, vedrai un'impostazione dello schermo simile a quella che ho ora. L'immagine sarà al centro dell'area di lavoro e la tavolozza dei colori predefinita sarà sul lato destro.
Passaggio 2: informazioni sul pannello Campioni di colore

Il luogo in cui concentreremo i nostri sforzi è il pannello Campioni di colore, situato nell'angolo in alto a destra dell'area di lavoro.
Ecco come appariranno i tuoi campioni di colore predefiniti, purché tu li lasci inalterati: un gruppo di quadrati disposti in una griglia.
Nella riga superiore vedrai una serie di colori apparentemente casuali. Questi sono i colori che ho provato di recente con il mio strumento Contagocce nella mia versione di Photoshop. Photoshop li mette lì in modo da poterli rapidamente rialzare se necessario.
Sotto questi campioni c'è una griglia rettangolare. Questa griglia contiene la tavolozza dei colori predefinita di Photoshop.
Questa griglia va bene da sola, ma come detto stiamo creando una tavolozza di colori personalizzata, quindi non ne avremo bisogno. Liberiamoci di questi campioni.
Passaggio 3: eliminare i vecchi campioni di colore

Per eliminare questi campioni di colore, fai clic sull'icona del menu a discesa nell'angolo in alto a destra del pannello Campioni . Lo abbiamo evidenziato in rosso per questo tutorial.

Successivamente, emergerà un menu gigante. Questo menu ti fornirà un elenco di tutte le azioni che puoi eseguire con il pannello Campioni.
Ti fornirà anche un elenco di colori predefiniti disponibili in Photoshop. Fai clic su Preset Manager .

Dopo aver fatto clic su Gestione impostazioni predefinite, verrà visualizzata una nuova finestra a comparsa. In questa casella puoi controllare i campioni di colore attualmente attivi nel pannello Campioni .
Puoi anche:
- Carica più colori per ingrandire la tavolozza dei colori.
- Elimina i colori.
- Riorganizza la griglia dei colori.
- Rinomina i colori che hai già.
- Crea un nuovissimo set di colori.

Per eliminare questi colori predefiniti, fare clic con il tasto sinistro del mouse sul primo colore.
Quindi fare clic con il tasto sinistro del mouse + Maiusc sull'ultimo colore, per evidenziare l'intera tavolozza. Saprai che è evidenziato dai contorni blu attorno ai quadrati.
Quindi, fai clic su Elimina, quindi su Fine .
Non preoccuparti che questo cambierà in modo permanente la tavolozza dei colori predefinita. Photoshop ha già salvato il modello in modo da poterlo richiamare in un secondo momento.
Passaggio 4: utilizzare lo strumento contagocce

Ora che ti sei sbarazzato dei tuoi colori predefiniti, sei pronto per crearne di nuovi.
Per selezionare i singoli colori per la tavolozza dei colori personalizzata, attiva lo strumento Contagocce, che si trova nella barra degli strumenti a sinistra.

Successivamente, nell'angolo in alto a sinistra, in cui viene visualizzato un menu a discesa che dice Esempio, fai clic su e seleziona Tutti i livelli .
Questa opzione Tutti i livelli significa che stai campionando tutti i livelli in un file come appaiono in un'immagine "finita", non l'aspetto dei colori quando sono su livelli separati.
Questo renderà il processo di selezione dei tuoi colori molto più veloce.
Passaggio 5: creare un nuovo campione di colore

Dopo aver selezionato lo strumento contagocce e Tutti i livelli, fare clic sulla pagina in cui si desidera campionare un nuovo colore.
Vedrai apparire una ruota dei colori attorno al colore che stai campionando. Sulla parte superiore della ruota vedrai il colore che stai attualmente campionando, nel mio caso, rosa brillante. Nella parte inferiore sarà presente il colore precedentemente campionato con lo strumento Contagocce. Per me quel colore era rosso.

Una volta ottenuto il colore, sposta lo strumento Contagocce sul pannello Campioni vuoto. Noterai che il cursore passa da un'icona Contagocce a un Secchio di vernice .
Quando l'icona cambia, fai clic con il pulsante sinistro del mouse sul pannello Campioni vuoto. Photoshop rilascia immediatamente il nuovo colore nel riquadro della finestra.

Dopo aver rilasciato il campione, verrà visualizzata una finestra denominata Nome campione colore . Qui è dove nominerai il tuo nuovo campione e avrai la possibilità di salvarlo nella tua libreria. Una volta nominato, fai clic su OK .

Se si fa clic sull'opzione per salvare questo colore nella libreria, è possibile che il pannello Librerie si apra e si estenda sul pannello Campioni, soprattutto se è la prima volta che si completa questo passaggio.
Non esploreremo le Biblioteche in questo tutorial. Per sbarazzartene, fai semplicemente clic sul pulsante che dice Librerie . Comprime il pannello e puoi continuare a lavorare sui tuoi campioni.
Passaggio 6: termina la creazione dei campioni di colore

Dopo aver completato il passaggio 5, ripetere il passaggio più e più volte fino a ottenere tutti i colori necessari per la tavolozza dei colori personalizzata.
Ogni volta che aggiungi un nuovo colore, verrà visualizzato nel pannello Campioni.

Una volta che hai tutti i colori necessari, fai clic sul menu a discesa Campioni, quindi fai clic su Gestione preimpostazioni .
Come abbiamo fatto quando abbiamo aperto per la prima volta Preset Manager, vedrai le opzioni Carica, Salva set, Rinomina ed Elimina .
Invece di eliminare i colori, tuttavia, li riorganizzeremo in base alla tonalità.
Per riorganizzare i campioni, fai clic su un colore in modo che sia evidenziato. Quindi fai clic e trascina il colore nel punto in cui desideri che venga visualizzato. Saprai dove hai trascinato questo colore dalla linea blu che appare mentre lo trascini attraverso i campioni.
Organizzare i colori in questo modo ti consente di vedere se hai campionato lo stesso colore due volte.

In questo caso, ho provato due volte lo stesso colore. Per eliminare quel campione di colore aggiuntivo, fai clic su di esso in modo che sia evidenziato in blu. Quindi fare clic su Elimina .
Dopo aver organizzato la tavolozza dei colori in modo soddisfacente, fai clic su Fine . Photoshop uscirà dal Preset Manager.
Passaggio 7: salva la tavolozza dei colori

Una volta uscito da Gestione impostazioni predefinite, puoi controllare come appaiono i tuoi colori nel pannello Campioni.
Se sei soddisfatto di ciò che hai, è tempo di risparmiare.

Per salvare questi campioni come tavolozza di colori personalizzata, fai clic sul menu a discesa Campioni, quindi fai clic su Salva campioni .
Verrà visualizzata la finestra di dialogo Salva con nome e da lì puoi nominare la tavolozza dei colori. Dagli un nome significativo che sia facile da ricordare.
Passaggio 8: ripristina i campioni sui valori predefiniti

Supponiamo che non desideri più utilizzare questa tavolozza di colori personalizzata e desideri tornare ai valori predefiniti.
Per fare ciò, fai clic sul menu a discesa Campioni. Quindi fare clic su Reimposta campioni .

Quando Photoshop richiede di sostituire i colori correnti, fare clic su OK .
È importante non fare clic su Aggiungi qui. In tal caso, aggiungerà semplicemente i colori predefiniti alla tavolozza dei colori personalizzata anziché sostituirli.
Passaggio 9: ricaricare i campioni di colore personalizzati

Ora che hai la tavolozza dei colori predefinita attiva, come trovi di nuovo i tuoi campioni personalizzati? Come si fa a tornare indietro?
Ancora una volta, il processo è semplice.
Vai al pannello Campioni, fai clic sul menu a discesa Campioni, quindi fai clic su Sostituisci campioni .

All'interno della cartella Campioni colore, troverai il file per la tavolozza dei colori che desideri utilizzare. Seleziona il file che ti serve, fai clic su Apri e verrà caricato.
E questo è tutto! Hai finito.
Altri modi per personalizzare Photoshop
Ora che hai imparato come creare una tavolozza di colori personalizzata in Photoshop, puoi mettere a frutto questa abilità quando stai progettando la tua prossima immagine.
Stai cercando altri modi per personalizzare il programma? Quindi dai un'occhiata al nostro tutorial che spiega come creare pennelli personalizzati con Photoshop Una guida per principianti alla creazione di pennelli personalizzati in Photoshop Una guida per principianti alla creazione di pennelli personalizzati in Photoshop I pennelli Adobe Photoshop sono un modo pratico per aggiungere interesse ai tuoi disegni e proprio come puoi crea i tuoi schemi personalizzati, puoi altrettanto facilmente progettare e creare i tuoi pennelli. Leggi di più .
Ulteriori informazioni su: Adobe Photoshop, combinazioni di colori, editor di immagini, Photoshop Tutorial.

