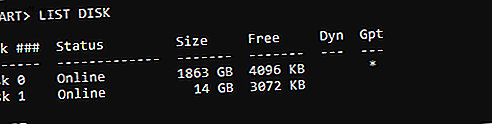
Come creare un disco di installazione USB per Windows 7 senza software aggiuntivo
Annuncio pubblicitario
Vuoi installare Windows 7 sul tuo computer ma il dispositivo non ha un'unità ottica? Forse stai usando un laptop senza un'unità DVD integrata, o anche un vecchio netbook o tablet Windows. In ogni caso, dovrai creare un disco di installazione USB.
Puoi farlo senza alcun software aggiuntivo oppure puoi utilizzare gli strumenti forniti da Microsoft e da terze parti.
Nota: è tempo di eseguire l'aggiornamento a Windows 10 4 I migliori modi per eseguire l'aggiornamento da Windows 7 a 10 Prima del 2020 4 I migliori modi per eseguire l'aggiornamento da Windows 7 a 10 Prima del 2020 La fine della vita di Windows 7 si avvicina rapidamente. Esegui l'aggiornamento da Windows 7 a 10 prima di gennaio 2020, ti mostriamo come. Leggi di più !
Due modi per creare un disco di installazione di Windows 7 USB avviabile
Sono disponibili due opzioni per creare un'unità USB avviabile in grado di installare Windows 7.
- Crea un disco di avvio utilizzando gli strumenti di Windows: questo non richiede software aggiuntivo
- Scarica l'installazione da Microsoft: questa è una soluzione molto più semplice
Diamo un'occhiata a ciascuna opzione.
Cosa ti servirà per installare Windows 7 da USB
Senza un'unità ottica sul computer di destinazione, è impossibile installare Windows 7 come sistema operativo preferito. Ma se si dispone del supporto di installazione originale e di un'unità flash USB, è possibile farlo funzionare.
Per iniziare, avrai bisogno di:
- Un computer Windows 7 funzionante con un'unità DVD e diritti di amministratore
- Un DVD di installazione di Windows 7
- Unità flash USB da 4 GB o superiore
Funzionerà anche con dischi rigidi USB esterni anziché con una chiavetta USB. Tuttavia, tutti i dati sull'unità verranno formattati ed eliminati.
I seguenti passaggi possono essere completati su un computer Windows 7. Tuttavia, sono quasi uguali qualunque sia il sistema operativo in uso, incluso Windows 10.
Apri un prompt dei comandi con privilegi elevati
Per iniziare, inserisci l'unità flash USB nel PC principale, quello con l'unità ottica. È inoltre necessario inserire il DVD di installazione di Windows 7.
Fare clic su Start> Tutti i programmi> Accessori e fare clic con il tasto destro del mouse su Prompt dei comandi . Seleziona Esegui come amministratore . Ovviamente, devi essere in grado di autenticarti come amministratore sul PC che stai utilizzando.
Su Windows 10, fai clic su Start, quindi digita "comando". Fare clic con il tasto destro del mouse sul primo risultato e selezionare Esegui come amministratore .
Nella finestra del prompt dei comandi nera, aprire lo strumento di partizionamento del disco con il comando:
diskpart Questo si aprirà in una nuova finestra del prompt dei comandi. Qui, richiama un elenco di dischi collegati al tuo PC.
list disk Una delle unità elencate sarà la tua unità USB. Probabilmente sarai in grado di individuarlo in base alla capacità dell'unità. Annotare il numero del disco dell'unità USB.

Questo è importante per avere ragione; altrimenti, finirai per perdere dati su altre unità.
Quindi, partizionare il disco. Inizia selezionando il disco e pulendolo.
Dove vedi il segno #, sostituiscilo con il numero del disco del tuo dispositivo USB.
select disk # clean È quindi possibile creare una nuova partizione.
create partition primary select partition 1 Rendi attiva la partizione, quindi formatta come NTFS:
active format fs=ntfs quick 
Quindi, emettere il singolo comando per impostare il disco come unità E:
assign letter e Infine, esci dallo strumento DiskPart.
exit L'unità flash USB è ora pronta per i file di installazione di Windows 7.
Rendi avviabile il tuo Windows 7 USB
Il passaggio del formato potrebbe richiedere del tempo, a seconda delle specifiche del computer.
Nel prompt dei comandi digitare
d:/boot/bootsect.exe /nt60 e: (Ciò presuppone che D: sia l'unità DVD con il DVD di installazione inserito e tu abbia chiamato E: l'unità USB. Questo può differire sul tuo PC, quindi controlla prima di inserire il comando.)
Ciò renderà avviabile l'unità USB.
Copia i file di installazione di Windows 7 su USB
Il passaggio finale può essere eseguito da Risorse del computer. Basta aprire il DVD di installazione, evidenziare tutto e trascinarlo sull'unità USB.
Anche questo può richiedere del tempo. Al termine, dovresti essere pronto. Inserire il disco USB nel nuovo PC, quindi accedere al BIOS per regolare l'ordine di avvio. Il computer di destinazione potrebbe anche avere l'opzione Scegli dispositivo di avvio durante l'avvio.
Utilizzare lo strumento di installazione USB di Windows 7 di Microsoft
Se desideri una soluzione più semplice per installare Windows 7 da un'unità USB avviabile, prova lo strumento scaricabile dedicato di Microsoft.
Download : strumento di download USB di Windows 7
Il download principale ha una dimensione di soli 2, 8 MB, quindi dovrebbe essere completato rapidamente. Durante l'attesa, inserire l'unità flash USB nel PC principale. Un'unità da 4 GB dovrebbe essere abbastanza grande.
Nel frattempo, avrai anche bisogno di una versione ISO di Windows 7. Puoi scaricarla da Microsoft con un codice Product Key valido.
Scarica : Windows 7
Mentre aspetti il download, installa lo strumento di installazione, quindi avvialo dal menu Start.
Ti verrà richiesto di trovare il file immagine ISO per Windows 7. Trova il file ISO sul tuo disco rigido, quindi fai clic su Avanti .

Qui, selezionare il dispositivo USB per il tipo di supporto che si intende creare. Nella schermata successiva, utilizza il menu a discesa per selezionare l'unità USB, quindi Inizia a copiare . Attendere il completamento del processo.
Quando la barra raggiunge il 100%, vedrai alcune informazioni sullo stato. Tutti i problemi che si sono verificati sono elencati qui. Se è necessario un altro disco di installazione di Windows 7 USB avviabile, fare clic su Ricomincia per ripetere il processo.
Altrimenti, fai clic sulla X nell'angolo in alto a destra per chiudere, prima di espellere in sicurezza il disco USB. Ora è pronto per installare Windows 7 su un computer adatto a tua scelta.
È facile creare un disco di installazione USB di Windows 7
Se sei stato bloccato nel tentativo di configurare un sistema operativo sul tuo vecchio laptop o netbook, sarai sollevato nel vedere quanto sia davvero semplice. In effetti, Windows 7 e versioni successive hanno già gli strumenti integrati per aiutarti a creare un programma di installazione USB avviabile.
In caso contrario, puoi prendere la semplice opzione afferrando lo strumento di installazione USB di Microsoft per Windows 7 e versioni successive.
Successivamente, dai un'occhiata a queste app portatili che puoi eseguire da USB 100 app portatili per la tua chiavetta USB per Windows e macOS 100 app portatili per la tua chiavetta USB per Windows e macOS app portatili ti consentono di portare il tuo software preferito ovunque tramite un'unità flash o un archivio cloud . Eccone 100 per soddisfare ogni tua esigenza, dai giochi agli editor di immagini. Leggi di più .
Ulteriori informazioni su: errori di avvio, manutenzione del computer, installazione del software, risoluzione dei problemi, unità USB, Windows 7.

