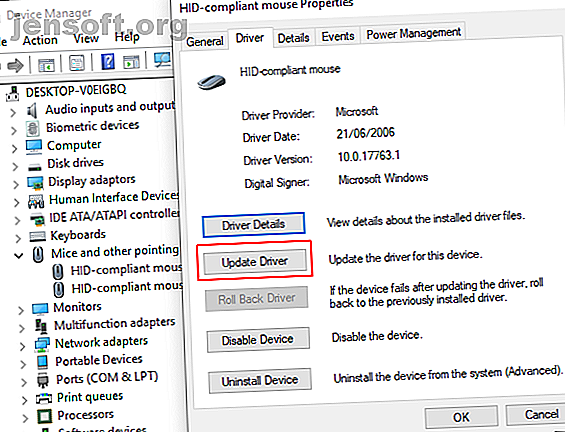
Il mouse non funziona in Windows 10? Come risolvere i problemi del mouse
Annuncio pubblicitario
I problemi informatici più irritanti e frustranti colpiscono sempre nei momenti peggiori. Stai per iniziare la tua dichiarazione dei redditi? Problemi di tastiera. Pronto a Skype i tuoi parenti lontani? Problemi del microfono. Un problema li supera tutti: un mouse difettoso. Senza il mouse, navigare nel sistema è una faccenda complicata.
Fortunatamente, a meno che tu non abbia un problema hardware terminale, la maggior parte dei problemi del mouse ha una risoluzione. Ecco sei modi in cui puoi risolvere i problemi del mouse in Windows 10.
Correzioni del mouse di Windows 10 da provare prima
Lo dico in ogni singolo articolo sulla risoluzione dei problemi che scrivo: controlla le tue connessioni. È una cosa incredibilmente semplice da trascurare. A volte, un cavo allentato è l'unica cosa che crea un problema.
- Verifica che il mouse o l'adattatore wireless non siano stati disattivati nella sua porta
- Prova a scollegare completamente il cavo del mouse o l'adattatore wireless e a riconnetterti in una porta diversa
- Se si tratta di un nuovo problema, a volte il riavvio del sistema fornirà una soluzione immediata
Se nessuno di questi suggerimenti rapidi risolve il problema del mouse con Windows 10, continua a leggere!
1. Driver incompatibili
Una delle prime porte di chiamata per un problema con il mouse di Windows 10 sono i driver di sistema. Windows 10 si occupa degli aggiornamenti dei driver per la maggior parte dell'hardware. Tuttavia, non sempre funziona correttamente e, a volte, non trova sempre un aggiornamento del driver dopo il rilascio. Ciò non significa che non è possibile installare manualmente un aggiornamento del driver.
Digita Gestione dispositivi nella barra di ricerca del menu Start, quindi seleziona l'opzione corrispondente. Scorri verso il basso fino a Mouse e altri dispositivi di puntamento, seleziona, quindi fai clic con il pulsante destro del mouse sull'input del mouse e seleziona Proprietà . Seleziona la scheda Driver, quindi Aggiorna driver .

Se si dispone del driver corretto
Se hai scaricato il driver corretto, dovresti cercare il software del driver sul mio computer . Nella pagina successiva, utilizzare l'opzione Sfoglia per individuare il driver, quindi premere Avanti . Il driver verrà installato. Riavvia il sistema al termine.
Se non si dispone del driver corretto
Se non hai scaricato un driver direttamente dal produttore, seleziona Cerca automaticamente il software driver aggiornato . Windows eseguirà automaticamente la scansione del computer Come trovare e sostituire i driver di Windows obsoleti Come trovare e sostituire i driver di Windows obsoleti I driver potrebbero essere obsoleti e necessitano di un aggiornamento, ma come si fa a saperlo? Ecco cosa devi sapere e come procedere. Maggiori informazioni e Internet per eventuali aggiornamenti dei driver e installazione di conseguenza. Windows ti informerà se non ci sono aggiornamenti disponibili.
Non è disponibile alcun aggiornamento driver
Nel caso in cui non sia disponibile alcun aggiornamento del driver, è possibile provare a reinstallare manualmente il driver del mouse. Nota il nome del tuo mouse o touchpad in Gestione dispositivi, quindi vai al sito Web del produttore. Il produttore dovrebbe fornire un download dell'ultima versione del driver del mouse.
Se non riesci a trovare il download pertinente sul sito del produttore, completa una ricerca su Internet per "driver mouse Windows 10 [modello PC]" o "driver touchpad Windows 10 [modello laptop]". Dovresti attivare il driver corretto per il tuo hardware .
Dopo aver scaricato il nuovo driver del mouse, tornare a Gestione dispositivi . Quindi, torna a Proprietà mouse e alla scheda Dispositivo . Seleziona Disinstalla e segui le istruzioni. Ora installa il driver del mouse scaricato manualmente e riavvia il sistema (vedi Se disponi del driver corretto, sopra).
2. Cursore congelamento e scomparsa del mouse
Un problema comune del mouse con Windows 10 riguarda Realtek HD Audio Manager. Sfortunatamente, Realtek HD Audio Manager è anche un colpevole di problemi con i driver audio. Fai clic con il pulsante destro del mouse sulla barra delle applicazioni, seleziona Task Manager e vai alla scheda Avvio . Se vedi Realtek HD Audio Manager, fai clic con il pulsante destro del mouse e seleziona Disabilita . Ora riavvia il tuo sistema.
La disabilitazione di Realtek HD Audio Manager è nota per risolvere sia i problemi di congelamento del mouse che quelli della scomparsa del cursore.
E se riscontri problemi con il pulsante sinistro del mouse Pulsante sinistro del mouse Il pulsante non funziona? Ecco come risolverlo Clic sinistro Il pulsante del mouse non funziona? Ecco come risolverlo Il pulsante sinistro del mouse ha smesso di funzionare sul tuo PC? Ecco i modi più comuni per riparare un pulsante sinistro del mouse rotto. Leggi di più, dai un'occhiata ai nostri suggerimenti per risolvere il problema.
3. Suono ritardato e segnale acustico del mouse
La terza correzione del problema del mouse è un altro problema relativo al driver. Il mouse è in ritardo ed emette uno strano segnale acustico. Microsoft ha affrontato questi problemi per la prima volta nell'aprile 2016, con gli aggiornamenti cumulativi KB3147458 e KB3147461. Tuttavia, non trarrai alcun vantaggio dal tentare la seguente correzione se stai ancora riscontrando un ritardo del mouse di Windows 10.
Se i problemi persistono, vai su Gestione dispositivi e individua i dispositivi Human Interface . Se vedi l' HID compatibile con XINPUT elencato, questa correzione potrebbe funzionare bene per te.
Innanzitutto, devi scaricare questa versione dell'adattatore wireless Xbox per Windows ed estrarla in una posizione memorabile. Torna all'elenco XINPUT in Gestione dispositivi. Fare clic con il tasto destro del mouse e selezionare Aggiorna software driver .

Selezionare Cerca il software del driver nel mio computer, seguito da Fammi scegliere da un elenco di driver di dispositivo sul mio computer . 
Nella schermata successiva, seleziona Disco driver . Questo ci consente di sfogliare il sistema per un driver di nostra scelta. Individua i file estratti utilizzando il pulsante Sfoglia . Seleziona xinputhid, quindi Apri, quindi OK .

Ora dovresti tornare alla schermata di selezione del driver in cui il "nuovo" driver XINPUT sarà disponibile per la selezione. Premere Avanti, quindi riavviare il sistema.

Se il problema persiste, nonostante la patch emessa da Microsoft, trova i suddetti aggiornamenti (KB3140743 e KB3140768), disinstallali e attendi l'arrivo del prossimo set di aggiornamenti.
NB: l'elenco dei dispositivi di input umani può variare da sistema a sistema. Questa correzione ha dimostrato di funzionare su una varietà di sistemi, utilizzando diverse configurazioni hardware.
4. Blocco del touchpad
Alcuni utenti di Windows 10 segnalano blocchi casuali del touchpad dopo l'uso della tastiera. Il problema sembra riguardare i driver del touchpad Synaptics, probabilmente un sintomo di uno scontro tra le impostazioni del driver del touchpad di Windows 10 e quelle che useresti normalmente.

- Cerca il mouse nella barra di ricerca del menu Start e seleziona Modifica le impostazioni del mouse . In alternativa, cerca il mouse nella barra di ricerca di Cortana e seleziona Modifica le impostazioni del mouse .
- Nella parte inferiore del menu Mouse e touchpad appena aperto è presente un'opzione per Opzioni mouse aggiuntive.
- Seleziona la scheda ClickPad > Impostazioni> Scheda Avanzate .
- Far scorrere la barra del tempo di attivazione del filtro su 0 secondi e premere OK .
5. Accelerazione del mouse
Un problema di accelerazione del mouse è incredibilmente frustrante, specialmente per i giocatori tra di noi. Stai schierando un colpo alla testa e BAM! Il mouse si sposta sul lato opposto dello schermo e stai fissando una schermata di rigenerazione.
Gli utenti di Windows 10 segnalano problemi di accelerazione in diversi scenari. Non esiste una soluzione singola per i problemi di accelerazione del mouse. Prova alcune delle correzioni dei problemi di accelerazione del mouse di seguito e vedi quale funziona per te.
Spegnilo e riaccendilo
Innanzitutto, prova ad attivare e disattivare l'accelerazione del mouse nelle impostazioni di sistema.
- Vai a Pannello di controllo> Hardware e suoni> Mouse .
- Seleziona la scheda Opzioni puntatore .
- Deseleziona la casella Migliora precisione puntatore per disattivare l'accelerazione.
- Seleziona Applica e OK . Controlla come il tuo mouse ora risponde.

Correzione del mouse MarkC
Se il buon vecchio "Hai provato a spegnerlo e riaccenderlo" non funziona, puoi provare a utilizzare MarkC Mouse Fix per risolvere il problema di accelerazione del mouse di Windows. MarkC Mouse Fix è un file di registro che rimuove l'accelerazione del puntatore del mouse di Windows 10, adeguando la funzionalità al livello di precisione che ti aspetteresti.
Scarica il file compresso MarkC Mouse Fix ed estrailo in una posizione memorabile. Successivamente, scopri il DPI di visualizzazione ( D ots P er I nch) attualmente in uso digitando Display nella barra di ricerca del menu Start e selezionando Display Settings dalle opzioni.
- Se il dispositivo di scorrimento è completamente a sinistra, il DPI del display è del 100%. Se è nel mezzo, o a destra, indica una scala diversa. Fare clic sul dispositivo di scorrimento per visualizzare una descrizione comando che mostra il DPI corrente. Prendi nota del tuo DPI.
- Se il dispositivo di scorrimento è completamente a sinistra, il DPI del display è del 100%. Se è nel mezzo, o a destra, indica una scala diversa. Fare clic sul dispositivo di scorrimento per visualizzare una descrizione comando che mostra il DPI corrente. Prendi nota del tuo DPI.
Tornare alla cartella di correzione del mouse MarkC estratta, individuare la versione di Windows e aprire la cartella. Seleziona il file di registro corrispondente al tuo DPI di visualizzazione. Rispondere Sì o OK alle istruzioni visualizzate. Ora riavvia il sistema per completare la correzione.
Ora dovresti godere del controllo esatto del mouse 1 a 1, senza accelerazione o pausa tra i movimenti.
Scarica: MarkC Mouse Fix per Windows (gratuito)
Barra di gioco di Windows 10
La barra di gioco di Windows 10 è una funzionalità utile per i giocatori. Certo, altre opzioni possono registrare e riprodurre in streaming i tuoi giochi. Ma Microsoft sa che l'integrazione della barra di gioco di Windows 10 con Windows 10 offre un vantaggio ai giocatori che utilizzano sia un desktop che una Xbox.
Comunque, torniamo ai problemi del mouse con Windows 10. La barra di gioco di Windows 10 può causare un problema di accelerazione del mouse. Sfortunatamente, non è un problema uniforme. Pertanto, non esiste una soluzione definitiva. Alcuni utenti segnalano che altre correzioni all'accelerazione del mouse hanno un effetto positivo. Altri sono arrivati al punto di rimuovere completamente le funzionalità di gioco integrate, tramite Windows PowerShell.
Un tema comune per coloro che riscontrano problemi di accelerazione del mouse durante l'utilizzo della barra di gioco di Windows 10 è l'utilizzo del tasto Windows + G per attivare un evento di registrazione. Provalo tu stesso e nota se il problema dell'accelerazione del mouse inizia in seguito.
6. Driver Nvidia
Dopo l'aggiornamento di Windows Fall Creators, nell'ottobre 2018, alcuni utenti hanno segnalato problemi del mouse in ambienti a bassa risoluzione. In particolare, i pulsanti del mouse continuano a funzionare, ma il movimento si interrompe.
Una correzione comune per questo problema deriva da driver Nvidia obsoleti.
Per aggiornare i tuoi driver Nvidia, vai prima alla pagina dei driver Nvidia. Seleziona il tuo prodotto Nvidia dalle caselle a discesa, quindi seleziona Inizia ricerca . I driver più recenti per la scheda grafica Nvidia verranno visualizzati nei risultati seguenti. Scarica e installa l'ultima versione.

Risoluzione dei problemi del mouse con Windows 10
Spero che una delle correzioni risolva il problema del mouse o del touchpad di Windows 10. Il sistema di Windows Update ha sempre la possibilità di rompere qualcosa, da qualche parte. Il fatto che Microsoft stia allentando le rigide regole di Windows Update può solo aiutare gli utenti finali. Se un aggiornamento errato non viene installato automaticamente, hai maggiori possibilità di evitare bug che richiedono tempo e tempo.
I problemi del mouse non sono l'unica cosa che può influire su Windows 10. Dai un'occhiata a queste sette correzioni rapide se non hai l'audio di Windows 10 7 passaggi per risolvere i problemi audio su Windows 10 7 passaggi per risolvere i problemi audio su Windows 10 Quando Windows 10 non ha audio, controlla le impostazioni audio, i driver audio e i codec. Ti mostriamo come riavere il tuo suono. Leggi di più .
Ulteriori informazioni su: Manutenzione del computer, Suggerimenti per il mouse del computer, Driver, Touchpad, Risoluzione dei problemi.

