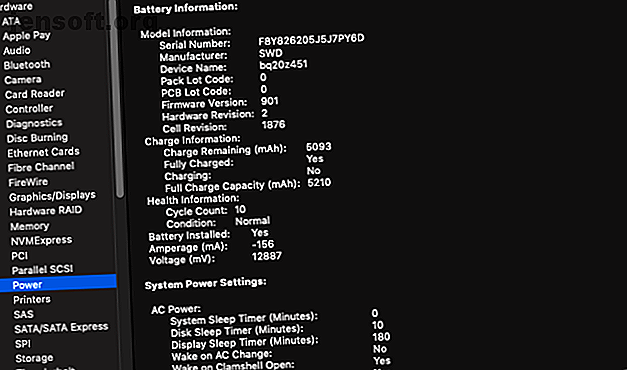
Il tuo Mac continua a spegnersi casualmente? Ecco cosa puoi fare
Annuncio pubblicitario
Stai lavorando a un compito, navighi sul Web o svolgi altre attività importanti. Improvvisamente, il tuo Mac si spegne in modo casuale e, a quanto pare, senza motivo. Di solito, questo è solo un evento occasionale e non si ripete mai più.
Ma se hai a che fare con un computer che si spegne abitualmente senza preavviso, potresti avere problemi più grandi. Ecco alcuni suggerimenti e strumenti per la risoluzione dei problemi per aiutarti a riparare il tuo Mac.
Cosa fare quando il Mac continua a spegnersi
Quando si verifica un arresto casuale del Mac, il primo e più importante passaggio è riavviarlo, quindi riavviarlo immediatamente. Questo è necessario perché i programmi non si chiudono sempre correttamente durante uno spegnimento forzato.
Per riavviare di nuovo, seleziona Riavvia dal menu Apple nell'angolo in alto a sinistra. Sfortunatamente, il semplice riavvio del Mac potrebbe non risolvere il problema. In questo caso, Apple consiglia di ripristinare il controller di gestione del sistema (SMC) del computer.
SMC è un sottosistema di Mac con processore Intel. Controlla componenti come la carica della batteria, la commutazione della modalità video, la modalità di sospensione e riattivazione, gli indicatori LED e altro ancora.
Prima di ripristinare SMC, Apple consiglia di eseguire le seguenti operazioni, nell'ordine in cui sono elencate:
- Se il Mac non risponde, tieni premuto il pulsante di accensione fino allo spegnimento. Quindi premere nuovamente il pulsante di accensione per accendere il Mac.
- Premi Cmd + Opzione + Esc per uscire forzatamente da qualsiasi app che non risponde.
- Metti il tuo Mac in modalità sospensione selezionando Sospensione dal menu Apple. Riattiva il computer dopo che va a dormire.
- Riavvia il Mac selezionando Riavvia dal menu Apple.
- Spegni il Mac selezionando Spegni dal menu Apple.
Come resettare SMC
Una volta esauriti questi passaggi, è tempo di ripristinare SMC del Mac Come eseguire un ripristino SMC e PRAM / NVRAM sul Mac Come eseguire un ripristino SMC e PRAM / NVRAM sul Mac Un ripristino di SMC e PRAM / NVRAM può aiutare qualsiasi Mac, inclusi MacBook Pro e MacBook Air, a funzionare di nuovo senza problemi. Leggi di più . I passaggi coinvolti variano a seconda che il sistema disponga di una batteria rimovibile. I MacBook che dispongono di una batteria non rimovibile includono qualsiasi MacBook Pro dal 2009 in poi, ogni MacBook Air, MacBook (fine 2009) e il MacBook da 12 pollici dal 2015 in poi.
C'è anche una serie separata di passaggi per qualsiasi MacBook con un chip di sicurezza Apple T2. Si tratta in genere di computer a partire dal 2018 e successivi.
Se la batteria non è rimovibile :
- Spegni il Mac.
- Collega l'alimentatore MagSafe o USB-C a una fonte di alimentazione e al Mac.
- Utilizzando la tastiera integrata, premi Maiusc + Ctrl + Opzione sul lato sinistro della tastiera, quindi premi il pulsante di accensione contemporaneamente.
- Rilascia tutti i tasti, quindi premi di nuovo il pulsante di accensione per accendere il Mac.
Se la batteria è rimovibile, procedere come segue:
- Spegni il Mac.
- Scollegare l'adattatore di alimentazione MagSafe.
- Rimuovere la batteria.
- Tieni premuto il pulsante di accensione per cinque secondi.
- Ricollegare la batteria e l'alimentatore MagSafe.
- Premi il pulsante di accensione per accendere il Mac.
Su un iMac, Mac mini o Mac Pro :
- Spegni il Mac.
- Scollegare il cavo di alimentazione.
- Attendi 15 secondi.
- Ricollegare il cavo di alimentazione.
- Attendi cinque secondi, quindi premi il pulsante di accensione per accendere il Mac.
Per qualsiasi notebook Mac con chip T2 :
- Scegli Spegni dal menu Apple.
- Dopo che il Mac si è spento, tieni premuto il tasto Maiusc destro, il tasto Opzione sinistro e il tasto Control sinistro per sette secondi. Quindi tieni premuti quei tasti mentre tieni premuto il pulsante di accensione per altri sette secondi.
- Rilascia tutti e tre i tasti e il pulsante di accensione, quindi attendi qualche secondo.
- Premi di nuovo il pulsante di accensione per accendere il Mac.
Mantenere un Mac sano
I Mac durano a lungo, ma possono sviluppare problemi con l'età. Per fortuna, puoi fare alcuni passi per assicurarti che il tuo Mac continui a funzionare senza problemi. Almeno, puoi sapere prima dei colpi di difficoltà.
Controlla la tua batteria

Le batterie ricaricabili non durano per sempre. L'utilizzo della batteria del MacBook si accumula sotto forma di cicli di ricarica. Ogni batteria è valida solo per un numero limitato di cicli di ricarica. A quel punto, la batteria è scarica e dovrai sostituirla.
Puoi visualizzare il conteggio corrente del ciclo della batteria di un Mac andando al menu Apple e selezionando Informazioni su questo Mac . Selezionare Rapporto di sistema, quindi accedere alla sottosezione Alimentazione in Hardware . Sotto Informazioni sulla batteria, vedrai l'attuale conteggio dei cicli .
Il numero massimo di cicli varia in base al modello. Alcuni primi MacBook offrivano solo 300 conteggi di cicli, mentre i modelli più recenti di solito durano fino a 1.000 conteggi di cicli. Un ciclo di carica significa utilizzare tutta la carica della batteria, non necessariamente una singola carica. Ad esempio, scaricare una batteria dal 100 al 50 percento, quindi ricaricarla al 100 percento prima di scaricare nuovamente al 50 percento, conta come un ciclo.
Quando la batteria ha raggiunto il numero massimo di cicli, è tempo di sostituirla.
Gli strumenti di terze parti fanno ancora di più
Quando il tuo Mac presenta problemi, ci sono molti strumenti di terze parti gratuiti per Mac. Gli 8 migliori strumenti Mac gratuiti per rilevare e risolvere i problemi comuni di macOS Gli 8 migliori strumenti gratuiti per Mac per rilevare e risolvere i problemi comuni di macOS Ogni utente Mac dovrebbe conservare questi 8 strumenti per risolvere eventuali problemi che possono sorgere, come malware, problemi hardware e altro ancora. Maggiori informazioni che ti aiutano nella giusta direzione.
Un'ottima scelta quando stai cercando di saperne di più sulla batteria di un Mac è Battery Health. L'app va oltre il conteggio dei cicli e spiega le informazioni in termini meno tecnici in modo da poter monitorare la temperatura della batteria, lo stato, la capacità di progettazione e altro. L'app mostra anche quanto a lungo durerà la batteria per la carica corrente per varie attività.
Anche il controllo della temperatura della batteria è importante. Una batteria che si surriscalda spesso suggerisce problemi più grandi.
Lettura dei registri

Meno è necessario caricare la batteria, più a lungo dovrebbe durare la batteria e più sano rimarrà il computer. Pertanto, le app che sono coerenti con la batteria possono causare danni a lungo termine al tuo investimento.
Il modo più semplice per vedere quali app stanno consumando più batteria sul tuo MacBook è selezionare l'icona della batteria nella barra dei menu nell'angolo in alto a destra dello schermo. Qui puoi vedere le app che utilizzano energia significativa .
Dovresti anche usare Activity Monitor del tuo Mac Cos'è Activity Monitor? L'equivalente Mac del Task Manager Che cos'è Activity Monitor? L'equivalente Mac di Task Manager Scopri tutto su Activity Monitor sul tuo Mac e su come usarlo per controllare informazioni dettagliate sul tuo sistema. Leggi di più, che mostra le app e i servizi che consumano più energia della CPU. Vai su Applicazioni> Utilità> Monitor attività per aprirlo. Presta particolare attenzione agli elementi che si trovano sotto le schede CPU ed Energia, poiché un numero elevato qui potrebbe essere problematico.
Salva la tua energia
Dovresti anche controllare le impostazioni di Risparmio Energia del tuo computer, che si trovano nel menu Preferenze di Sistema . Per la maggior parte degli utenti, le impostazioni predefinite sono appropriate. Fare clic su Ripristina predefiniti per tali impostazioni.
Calibrazione della batteria del MacBook
È necessario calibrare la batteria su un Mac precedente Calibrazione e manutenzione della batteria del MacBook per prestazioni ottimali Calibrazione e manutenzione della batteria del MacBook per prestazioni ottimali Se si esegue correttamente la calibrazione e la manutenzione della batteria del MacBook, è possibile migliorare le prestazioni e rimandare a lungo il più possibile. Leggi di più una volta al mese. Secondo Apple, qualsiasi modello di MacBook rilasciato dopo la metà del 2009 è pre-calibrato e non richiede calibrazione.
Mantenere la batteria del MacBook correttamente calibrata è il modo migliore per tenere d'occhio quanta energia è rimasta la tua macchina prima di spegnersi. Se una batteria non è calibrata correttamente, un laptop potrebbe spegnersi o andare a dormire senza preavviso. Una volta completata la calibrazione, otterrai un'immagine più accurata della quantità di carica della batteria effettivamente rimasta.
Per allungare la vita del tuo laptop, dai un'occhiata a questi suggerimenti per migliorare la durata della batteria del MacBook Come migliorare la durata della batteria del tuo MacBook Come migliorare la durata della batteria del tuo MacBook Mentre gli attuali MacBook sono abbastanza potenti, hanno la stessa durata della batteria dei loro predecessori. Che cosa si può fare? Abbastanza, risulta. Leggi di più .
Cosa succede se il tuo Mac continua a spegnersi casualmente?
Se il tuo Mac continua a spegnersi casualmente anche dopo aver utilizzato gli strumenti di risoluzione dei problemi sopra menzionati, è tempo di visitare un negozio Apple o un centro di assistenza approvato. Puoi anche contattare l'azienda tramite il supporto Apple.
Per qualsiasi Mac non attualmente in garanzia, un'altra opzione da considerare è un centro di riparazione di terze parti. Questi possono spesso risolvere il problema per molto meno che passare direttamente attraverso Apple.
Se la causa dei tuoi arresti casuali è la batteria, assicurati di dare un'occhiata alle tue opzioni per sostituire una batteria MacBook Sostituzione batteria MacBook: 4 opzioni, dal più sicuro al minimo Sostituzione batteria del MacBook: 4 opzioni, dal più sicuro al Almeno se la batteria del tuo MacBook non è in carica, hai diverse opzioni per una nuova. Ecco le opzioni di sostituzione della batteria del MacBook che consigliamo. Leggi di più .
Ulteriori informazioni su: durata della batteria, consigli sull'hardware, MacBook, MacBook Air, risoluzione dei problemi.

