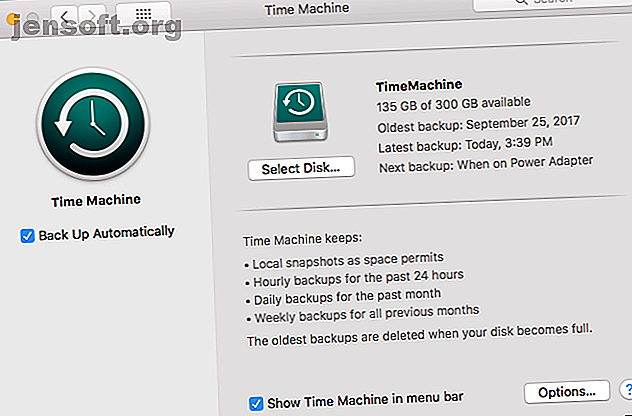
Come reinstallare macOS per un Mac pulito e veloce
Annuncio pubblicitario
La maggior parte degli utenti Windows reinstalla il proprio sistema operativo a un certo punto, ma questo non è un passaggio così comune per gli utenti Mac. Mentre ci sono modi meno invasivi per far sembrare un vecchio Mac come nuovo, reinstallare macOS può rivelarsi utile in alcuni casi.
Se stai riscontrando un grave problema e vuoi ricominciare da capo, o hai intenzione di vendere il tuo Mac e devi ripristinarlo, reinstallare macOS è un processo relativamente indolore. Ti guideremo attraverso questo.
Nota: ho eseguito questo processo utilizzando un MacBook Pro di metà 2012 con OS X 10.7 Lion e sono terminato con macOS High Sierra. Il processo potrebbe apparire leggermente diverso sulla tua macchina.
Prima di iniziare: backup!
Presumibilmente, hai usato questo computer per un po 'di tempo e hai dei dati personali su di esso. La reinstallazione di macOS cancellerà tutto sul tuo sistema, quindi è fondamentale eseguire prima il backup. Prima di eseguire il backup, potresti voler liberare spazio Come liberare spazio su Mac: 8 suggerimenti e trucchi che devi sapere Come liberare spazio su Mac: 8 trucchi e suggerimenti che devi sapere Esaurire lo spazio di archiviazione su il tuo Mac? Ecco diversi modi per liberare spazio su Mac e recuperare spazio su disco! Leggi di più eliminando i vecchi file che non usi mai.
Il modo più semplice per eseguire il backup è utilizzare la soluzione integrata di Apple, Time Machine. Abbiamo spiegato come utilizzare Time Machine per eseguire il backup del Mac Come utilizzare Time Machine per eseguire il backup del Mac Come utilizzare Time Machine per eseguire il backup del Mac Time Machine è l'utilità integrata del Mac per il backup del computer. Ti mostreremo come impostare Time Machine, eseguire backup e altro. Leggi di più ; avrai bisogno di un disco rigido esterno per sfruttarlo.

Se non si desidera utilizzare Time Machine o non si dispone di un disco rigido esterno, è possibile consultare una soluzione di backup Mac alternativa 5 Soluzioni di backup Mac locali che non sono Time Machine 5 Soluzioni di backup Mac locali che non sono Time Machine Esistono molte opzioni di backup per Mac e molte hanno funzionalità con cui l'app di backup predefinita di Apple non può competere. Leggi di più . Alcuni di questi offrono il backup su cloud, quindi non avrai bisogno di spazio di archiviazione aggiuntivo a portata di mano. Tuttavia, i backup su cloud richiedono quasi sempre un abbonamento a pagamento.
Se hai solo una piccola quantità di file, potresti cercare di sincronizzare i tuoi file più importanti con Google Drive o altri archivi cloud. Un'altra alternativa è la copia delle cartelle vitali su un'unità flash USB.
Qualunque cosa tu scelga di fare, ricorda che questo processo cancellerà tutto sul tuo Mac .
Esci dalle app
Prima di procedere, dovresti anche prenderti il tempo per disconnettere le app sul tuo computer. Servizi come Adobe Creative Cloud limitano la quantità di installazioni che è possibile utilizzare, quindi è necessario disconnettersi per evitare di sprecarne uno su un sistema inesistente.
Esci da iTunes aprendolo e selezionando Account> Esci . Puoi uscire da iMessage aprendo Messaggi e scegliendo Messaggi> Preferenze . Scegli il tuo account nella barra laterale di sinistra e scegli Esci .
Infine, esci da iCloud visitando Preferenze di Sistema> iCloud e selezionando Esci .

Passaggio 1: avvio in modalità di ripristino
In passato, era possibile reinstallare il sistema operativo tramite il DVD fornito con il Mac. Ma poiché i nuovi Mac non hanno un'unità ottica, per farlo utilizzeremo la modalità di ripristino integrata. Funzionerà su qualsiasi Mac con OS X 10.7 Lion o successivo.
Spegni il Mac. Tieni premuti i tasti Cmd + R (una delle tante combinazioni di tasti di avvio per Mac) e riaccendi. Continua a tenere premuti questi tasti finché non vedi il logo Apple. Dopo un momento, vedrai una pagina Utilità macOS (o Utilità OS X ) con diverse opzioni.

Se questo non funziona (forse il tuo computer si blocca sul logo Apple come il mio), dovrai invece avviare la modalità di ripristino di Internet. Questo esegue l'ambiente di recupero da Internet invece di una partizione sul disco rigido. Tenere premuto Cmd + Opzione + R all'avvio per accedere a questo. Vedrai un globo che gira invece del logo Apple.
Connettiti a una rete Wi-Fi se non lo sei già. Quindi attendere un po 'mentre il computer scarica l'ambiente di recupero. È necessario selezionare la lingua per accedere alla modalità di ripristino corretta.
Quando si utilizza la modalità di ripristino di Internet, il sistema potrebbe reinstallare una versione diversa di macOS rispetto a quella in uso. Il mio ha installato Mavericks, anche se all'inizio stavo eseguendo Lion.
Passaggio 2: cancella il disco
Nota che se desideri semplicemente reinstallare macOS senza perdere alcun dato, dovresti saltare questo passaggio e passare a "Reinstallazione di macOS" di seguito.
Per reinstallare correttamente il sistema operativo, devi prima cancellare il disco. Per fare ciò, selezionare Utility Disco dal menu.
Quindi, seleziona il tuo disco rigido interno (di solito etichettato Macintosh HD ) dalla barra laterale di sinistra. Passa alla scheda Cancella sul lato destro. Assicurati che il Formato sia impostato su Mac OS Esteso (Journaled) . Il nome predefinito di Macintosh HD va bene, a meno che tu preferisca qualcos'altro.

Fai clic su Cancella e conferma l'operazione. Una volta fatto, sei pronto per una nuova installazione di macOS. Premi Cmd + Q per uscire da Utility Disco.
Passaggio 3: reinstallazione di macOS
Torna nel menu Utilità macOS, scegli Reinstalla macOS (o Reinstalla OS X ). Fai clic su Continua per procedere; Apple verificherà l'idoneità del computer a installare il sistema operativo. È possibile che venga richiesto di inserire l'ID Apple come parte di questo processo.
Accettare il contratto di licenza, quindi fare clic sul disco rigido per selezionarlo per l'installazione. Fai clic su Installa per avviare il processo. A seconda delle specifiche del computer (e della velocità della connessione Internet se si utilizza il ripristino di Internet), ciò richiederà del tempo.

Una volta visualizzata la schermata di benvenuto, il tuo Mac è tornato alle impostazioni di fabbrica. Se stai vendendo o regalando il tuo Mac, puoi premere Cmd + Q a questo punto. Riceverai una richiesta di spegnimento del Mac; il proprietario successivo può procedere con l'installazione in seguito.
Se stai mantenendo il tuo Mac, ti guideremo attraverso l'installazione.
Passaggio 4: configura macOS nuovamente
Scegli la tua regione nella schermata di benvenuto e fai clic su Continua .

Successivamente, conferma il layout della tastiera e premi di nuovo Continua . Dovrai quindi collegarti a una rete wireless (puoi saltarlo per ora, se necessario).
Continuando, vedrai lo schermo Trasferire le informazioni su questo Mac . Qui puoi selezionare Da un Mac, un backup di Time Machine o un disco di avvio per importare i dati di cui hai eseguito il backup in precedenza. Scegli Non trasferire nessuna informazione ora per saltare questo; puoi seguire il processo in seguito.

Il Mac ti chiederà quindi di accedere con il tuo ID Apple. Inserisci qui le tue credenziali per accedere o scegli Crea un nuovo ID Apple se non hai ancora un account (consulta le Domande frequenti sull'ID Apple per ulteriori informazioni). Se si desidera utilizzare un account locale, selezionare Non accedere . Tuttavia, ciò ti impedirà di utilizzare App Store, FaceTime e simili.

Accetta i termini e le condizioni, quindi crea il tuo account del computer se non hai effettuato l'accesso con un ID Apple. Da qui, dai al tuo computer un momento per configurare e sarai accolto con il tuo desktop.
Passaggio 5: aggiorna macOS (se applicabile)
A questo punto, dovresti controllare gli aggiornamenti di macOS. Apri il menu Apple in alto a sinistra e fai clic su Aggiornamento software per aprire l'App Store.
Vedrai tutti gli aggiornamenti disponibili per l'attuale versione di macOS nella scheda Aggiornamenti, ma dovresti anche controllare nella scheda In evidenza (o cercare macOS ) l'ultima versione di macOS disponibile. Dopo aver preparato il tuo Mac per un aggiornamento, fai clic su Ottieni sulla nuova versione e segui i passaggi per avviare l'aggiornamento.
A seconda dell'età del tuo Mac, potresti non essere in grado di eseguire l'aggiornamento alla versione più recente. Sono stato in grado di eseguire l'aggiornamento a macOS 10.13 High Sierra sulla macchina che in precedenza eseguiva Lion.

Se il tuo Mac subisce un rallentamento dopo l'aggiornamento, prova questi suggerimenti per accelerare il sistema appena aggiornato e migliorare le prestazioni 3 modi per velocizzare macOS Catalina e migliorare le prestazioni 3 modi per accelerare macOS Catalina e migliorare le prestazioni Se aggiorni macOS Catalina e scopri che il tuo sistema è lento, ecco alcune semplici correzioni per aiutarti a ripristinare le prestazioni. Leggi di più .
Un'installazione pulita di macOS: Fatto!
Ora conosci i passaggi per eseguire il backup dei dati del tuo Mac, cancellare il tuo disco rigido e installare una nuova copia di macOS. Non è necessario eseguire questa operazione come passaggio per la risoluzione dei problemi, tranne nelle circostanze più gravi. (Ecco alcuni motivi per cui potresti voler reinstallare macOS.) Ma è importante se stai vendendo o regalando il tuo computer.
Se stai mantenendo il tuo Mac e ti piace giocare, consulta i nostri suggerimenti per massimizzare le prestazioni di gioco su un Mac.
In alternativa, se un ripristino delle impostazioni di fabbrica non ha risolto il problema, scopri come risolvere il tuo Mac Correggi il tuo Mac: una guida alla risoluzione dei problemi Correggi il tuo Mac: una guida alla risoluzione dei problemi Apple è nota per avere un eccellente servizio clienti e tecnici di riparazione, ma se non sei più coperto da garanzia, l'esperienza non costa poco. Perché non provare a risolvere il tuo Mac la prima volta? Leggi di più .
Ulteriori informazioni su: Manutenzione del computer, installazione del software, suggerimenti per Mac, risoluzione dei problemi.

