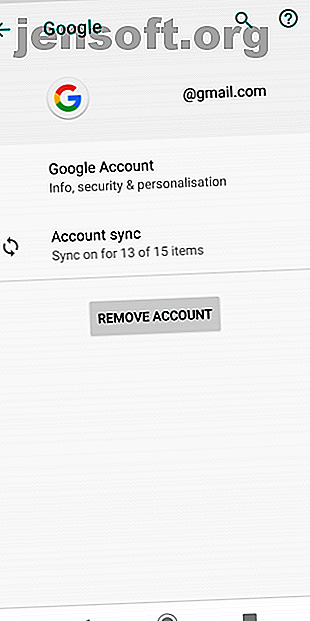
Come trasferire i contatti di Google da Android a iPhone
Annuncio pubblicitario
Vuoi trasferire tutti i tuoi contatti da Android a iPhone? O forse vuoi sincronizzare i tuoi contatti Google con un iPhone in modo che i due elenchi siano sempre identici? Qualunque sia il motivo, spostare tutti i tuoi contatti su diversi provider di posta elettronica e sistemi operativi può essere un compito scoraggiante.
Se vuoi sapere come importare i contatti Google su iCloud o un iPhone, continua a leggere. Spiegheremo alcuni approcci diversi che puoi adottare.
1. Trasferisci i contatti di Gmail su iCloud automaticamente


Innanzitutto, vediamo come sincronizzare i tuoi contatti Google con un iPhone utilizzando nient'altro che i due rispettivi sistemi operativi mobili. Questo metodo è un'opzione possibile solo se hai sia un dispositivo Android che un iPhone a portata di mano. Se non disponi di entrambi i dispositivi, dovrai passare alla soluzione successiva.
Per iniziare il processo di trasferimento dei contatti da Android a iPhone, devi assicurarti che i contatti sul tuo dispositivo Android si sincronizzino attivamente con il tuo account Google.
Prendi il tuo dispositivo Android, apri l'app Impostazioni e vai su Account> Google . Se hai più di un account Google collegato al tuo dispositivo, assicurati di selezionare l'indirizzo email appropriato.
Quindi, tocca Sincronizzazione account . Vedrai un elenco dei vari tipi di dati che possono essere sincronizzati tra il tuo dispositivo e il tuo account Google. Scorri verso il basso fino a Contatti e assicurati che la relativa opzione sia attiva.
Infine, forza una sincronizzazione manuale toccando i tre punti nell'angolo in alto a destra e scegliendo Sincronizza ora . Concedi al completamento del processo di sincronizzazione un paio di minuti prima di proseguire.
Sul tuo iPhone


Ora è il momento di cambiare dispositivo. Devi dire al tuo iPhone di estrarre i contatti dal tuo account Google in modo che siano disponibili su quel dispositivo.
Accendi il tuo iPhone e apri l'app Impostazioni . Scorri l'elenco delle opzioni e tocca Password e Account .
Se non hai già aggiunto il tuo account Google al tuo iPhone, ora è il momento di farlo. Seleziona Aggiungi account (nella parte inferiore dell'elenco dei tuoi account esistenti), quindi seleziona Google e digita le tue credenziali.
Quindi, tocca la voce di Google nel tuo elenco di account. Vedrai quattro tipi di dati che puoi sincronizzare dal tuo account Google al tuo iPhone: Posta, Contatti, Calendario e Note . Assicurarsi che l'interruttore da Contatti sia in posizione On .
Concedi il completamento del processo di sincronizzazione e alla fine dovresti vedere i tuoi contatti Google nell'app Contatti del tuo iPhone.
2. Importa manualmente i contatti Google su iPhone
È anche possibile trasferire i contatti Gmail su iCloud senza toccare un dispositivo Android o iOS. Il processo prevede il download dei contatti dal tuo account Gmail, quindi il loro caricamento nel tuo account iCloud.
Per iniziare, vai a Contatti Google in un browser Web e inserisci le tue credenziali di accesso. Dovresti visualizzare un elenco di tutti i tuoi contatti Google.
Per prendere una copia di questi contatti Google, fai clic su Esporta nel riquadro di sinistra. Questo ti fornirà tre diversi formati tra cui scegliere: Google CSV, Outlook CSV e vCard (per i contatti iOS) . Seleziona l'opzione vCard .

La stessa finestra di dialogo ti consente anche di scegliere se esportare tutti i tuoi contatti o solo quelli che hai selezionato. Fai la tua scelta come richiesto. Quando sei pronto, fai clic su Esporta . Il file verrà scaricato sul tuo computer.
Ora devi andare al tuo account iCloud. Vai al sito Web iCloud e inserisci il tuo nome utente e password. Vedrai un elenco di tutte le tue app iCloud: scegli Contatti per procedere.
Una volta caricata l'app Contatti, devi fare clic sull'icona a forma di ingranaggio nell'angolo in basso a sinistra, quindi scegliere Importa vCard dal menu a comparsa.

Individua il file dei contatti che hai appena scaricato e premi Apri . I tuoi contatti Gmail inizieranno quindi a trasferire nel tuo account iCloud. Il processo potrebbe richiedere alcuni minuti, a seconda del numero di contatti che stai sincronizzando.
Al termine del processo di importazione, tutti i tuoi contatti Google saranno immediatamente disponibili nell'app Contatti sul tuo iPhone.
3. Utilizzare app di terze parti per trasferire i contatti di Gmail su iCloud
L'altro modo per trasferire i contatti da Android a iPhone è consentire a un'app di terze parti di occuparsi dell'intero processo per te. Una volta che l'app è attiva e funzionante, non dovrai mai preoccuparti di eseguire sincronizzazioni manuali o di esportare / importare dati.
Vale la pena dare un'occhiata a un paio di app nel Google Play Store.
Trasferimento contatti Bluetooth


Come suggerisce il nome, Bluetooth Contact Transfer utilizza la tecnologia Bluetooth per importare i contatti di Google sul tuo iPhone. Offre tre diversi formati di file: PDF, TXT e VCF . Affinché il tuo iPhone accetti il file, devi selezionare l'opzione VCF .
A parte questo, è ottimo anche se vuoi fare un backup dei tuoi contatti Google per qualsiasi motivo. L'app è supportata dalla pubblicità.
Scarica : Bluetooth Contact Transfer (gratuito)
Backup dei miei contatti


My Contacts Backup è un'altra app che vale la pena prendere in considerazione per la sincronizzazione dei contatti di Google con un iPhone.
Per effettuare il trasferimento, dovrai installare l'app sul tuo dispositivo Android e generare un file VCF. C'è un'opzione in-app per inviare il file a te stesso via e-mail, anche se puoi anche trasferire tramite scheda SD e USB se preferisci.
Mentre esiste un'app companion iOS, non è necessario installarla per aggiungere i contatti al tuo iPhone. Basta toccare l'allegato VCF dal client di posta elettronica del tuo iPhone e il resto del processo è automatizzato.
Il mio backup dei contatti è limitato a 500 contatti per trasferimento sulla versione gratuita dell'app. Una versione pro, che sblocca anche la possibilità di ripristinare i contatti in-app, costa $ 1.
Download : Backup dei miei contatti per Android | iOS (versione premium gratuita disponibile)
Trasferisci più dati da Android a iPhone
I contatti non sono l'unico tipo di dati che potresti voler trasferire da Android a iPhone. Ci sono anche foto, calendari, note, download e molto altro ancora.
Per ulteriori informazioni su come trasferire contenuti tra i due sistemi operativi, consulta le nostre guide su come trasferire i contatti iOS su Gmail 3 Metodi per sincronizzare i tuoi contatti iPhone su Gmail 3 Metodi per sincronizzare i tuoi contatti iPhone su Gmail È necessario sincronizzare i tuoi contatti iPhone a Gmail? Ecco alcuni metodi per eseguire il backup e la sincronizzazione di tutti i tuoi contatti con un account Google. Maggiori informazioni e come trasferire i dati da iOS o Android su un iPhone.
Ulteriori informazioni su: Suggerimenti per Android, Gestione dei contatti, iCloud, Suggerimenti per iPhone.

