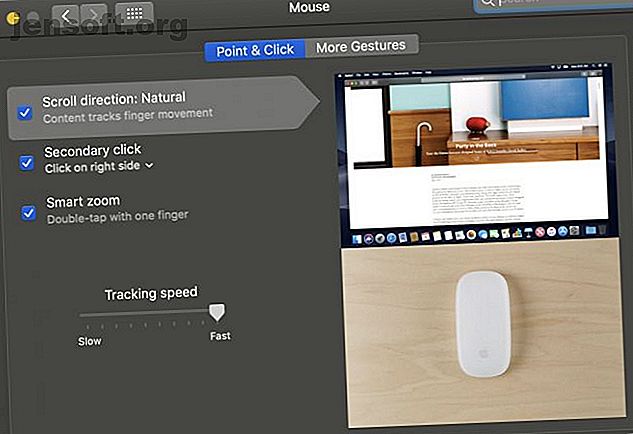
4 utili gesti del mouse magico per una navigazione più intelligente sul Mac
Annuncio pubblicitario
Come utente Mac, hai due opzioni per decidere come controllare il tuo computer: Magic Mouse e Magic Trackpad. Entrambe le opzioni forniscono gesti utili per rendere più semplici le funzioni di macOS.
Mentre il Magic Trackpad è eccezionale, se ti senti più a tuo agio con un mouse, trarrai beneficio da alcuni gesti utili integrati nel Magic Mouse di Apple. Diamo un'occhiata a questi gesti e ai modi in cui possono migliorare la tua esperienza su macOS.
Attivare i gesti del mouse magico
Per usare i gesti integrati nel Magic Mouse, devi prima attivarli in Preferenze di Sistema. Sulla barra dei menu, naviga nel menu Apple> Preferenze di Sistema per aprirlo.
Fai clic su Mouse in questo menu per aprire il pannello di controllo del tuo Magic Mouse. Affinché i seguenti gesti funzionino, dovrai attivare lo zoom intelligente .

Quindi, vai alla scheda Altri gesti e attiva tutti e tre i gesti lì. Dovresti avere Scorri tra le pagine, Scorri tra app a schermo intero e Controllo missione tutti attivati.
Ora che il mouse è impostato, diamo un'occhiata a come utilizzare questi gesti utili in macOS.
Esecuzione di gesti magici del mouse
I gesti sul Magic Mouse funzionano tutti con semplici movimenti, con una o due dita. Dovresti eseguirli direttamente sul mouse; l'intera superficie del mouse funziona per questi gesti.
All'inizio potrebbe sembrare un po 'imbarazzante. Ma con un po 'di pratica, ti sentirai più a tuo agio con questi movimenti e sarai in grado di usarli senza pensare.
1. Utilizzare Smart Zoom
Come usare: tocca due volte con un dito per ingrandire o ridurre una pagina Web, un'immagine o un PDF.
Quando usi Smart Zoom sul Magic Mouse, il tuo Mac eseguirà uno zoom rapido nell'area in cui si trova il puntatore del mouse. Questo gesto funzionerà nella maggior parte dei browser Web, nonché in PDF o immagini che apri sul tuo Mac.
L'importo ingrandito è di circa il 50 percento. Dopo aver toccato di nuovo nella stessa area, lo schermo tornerà indietro alla visualizzazione standard. Provalo su questa pagina ingrandendo un paragrafo o un'immagine.
Smart Zoom è una scorciatoia ordinata che ti consente di ingrandire rapidamente senza utilizzare una scorciatoia da tastiera Le scorciatoie da tastiera per Mac più utili da sapere Le scorciatoie da tastiera per Mac più utili da sapere Un cheat sheet stampabile contenente le scorciatoie da tastiera per Mac più utili di cui avrai mai bisogno. Leggi di più . Inoltre, le scorciatoie integrate nei browser Web o nelle app PDF possono differire. Smart Zoom ti consente di controllare rapidamente la visualizzazione della finestra senza cercare scorciatoie diverse per ciascun programma.
2. Apri Mission Control

Come usare: tocca due volte con due dita per aprire Mission Control.
La maggior parte degli utenti Mac ha familiarità con Mission Control, che offre una rapida visualizzazione di tutte le finestre aperte. La tastiera magica di Apple offre una scorciatoia per aprire Mission Control usando il tasto F3, ma puoi usare una tastiera Mac diversa Le 7 migliori alternative alla tastiera magica ufficiale di Apple Le 7 migliori alternative alla tastiera magica ufficiale di Apple Stai cercando di acquistare una nuova tastiera per il tuo Mac? La tastiera magica di Apple non è la migliore. Ecco alcune migliori opzioni di tastiera per Mac. Leggi di più che non ha questi pulsanti.
Usando il gesto Mission Control, puoi aprire e passare da una finestra all'altra con un semplice movimento con una sola mano. Dal momento che le finestre aperte possono sfuggire di mano in fretta quando lavori a un ritmo veloce, questo gesto ti mantiene il controllo delle tue app.
3. Scorri per navigare nelle pagine del browser
Come usare: scorrere verso sinistra o destra con un dito per scorrere tra le pagine. Scorrere a sinistra mostrerà la pagina precedente, mentre a destra mostrerà la pagina successiva.
Spesso ti imbatterai in un sito Web che contiene le informazioni che stai cercando su molte pagine diverse. Potrebbe anche essere necessario passare rapidamente tra i risultati di ricerca di Google per individuare ciò di cui hai bisogno.
Spostare il mouse verso l'alto e verso il basso i pulsanti nel browser ogni volta è un grande spreco di movimento. Invece, scorrendo verso sinistra o destra sul mouse in orizzontale, puoi eseguire le stesse azioni in modo molto più efficiente.
L'utilizzo di questo gesto consente di spostarsi tra le pagine Web senza spostarsi sempre verso la barra degli strumenti, il che può rompere l'attenzione. È un concetto semplice, ma consente di risparmiare un po 'di movimento e un clic quando si visualizza un sito Web.
4. Scorrere tra le app a schermo intero
Come usare: scorrere verso sinistra o destra con due dita per spostarsi tra le app a schermo intero.
La modalità a schermo intero su macOS massimizza una singola app per riempire l'intero schermo. È un ottimo modo per eliminare le distrazioni, ma può essere difficile spegnerlo con facilità.
Per impostare una finestra a schermo intero utilizzando il mouse, è necessario spostare il puntatore sulla barra degli strumenti nell'angolo in alto a sinistra della finestra. Fai clic sul pulsante verde per impostare la finestra a schermo intero.

Noterai che macOS non lo massimizza rispetto ad altre finestre. Invece, crea uno spazio schermo separato che contiene solo la finestra in cui hai scelto di lavorare. Per uscire dalla modalità a schermo intero, devi passare con il mouse sopra la finestra per visualizzare la barra degli strumenti, quindi fai di nuovo clic sul pulsante verde per tornare alla schermata principale.
Questo può essere una lotta se hai bisogno di altre finestre mentre lavori a schermo intero. Ma questo gesto risolverà quel problema. Scorri verso sinistra o destra con due dita per spostare lo schermo tra la finestra principale e la finestra a schermo intero che hai aperto.
Scorri verso sinistra per tornare alla schermata principale, quindi a destra quando sei pronto per lavorare sulla finestra a schermo intero. Ottieni il meglio da entrambi i mondi avendo accesso a tutte le tue app, oltre a una finestra ingrandita per una visualizzazione senza distrazioni, tutte disponibili con un semplice tocco grazie al Magic Mouse.
Mettere a frutto il mouse del tuo Mac
L'utilizzo dei gesti sul Magic Mouse è un ottimo modo per lavorare in modo più intelligente sul tuo Mac, sia che tu utilizzi un modello desktop o laptop. Viene fornito di serie quando acquisti un Mac desktop, quindi dovresti conoscere questi suggerimenti per ottenere il massimo da esso.
Vuoi sbloccare un'efficienza ancora maggiore? È necessario provare a utilizzare il trascinamento con tre dita sul Mac Utilizzare il trascinamento con tre dita sul Mac per risparmiare tempo e clic Utilizzare il trascinamento con tre dita sul Mac per risparmiare tempo e clic Tutto ciò che è possibile fare clic e trascinare sul Mac con un trackpad o mouse, puoi trascinare con tre dita. Nessun clic coinvolto! Maggiori informazioni per risparmiare tempo e clic.
Ulteriori informazioni su: Controllo gesti, Suggerimenti per Mac, Gesto del mouse, Trucchi per la produttività.

