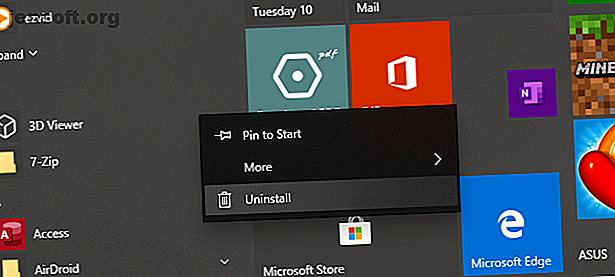
Come risolvere un ciclo di riavvio infinito di Windows 10
Annuncio pubblicitario
Nelle precedenti versioni di Windows questo potrebbe aver richiesto una reinstallazione completa o almeno un po 'di pasticciare. Grazie al modo in cui è stato progettato Windows 10, un ciclo di riavvio può essere risolto in modo relativamente rapido.
Ecco come risolvere un ciclo di avvio di Windows 10 e avviare il PC o il laptop in pochi minuti.
Che cos'è un ciclo di avvio infinito?
Windows 10 non è particolarmente soggetto a un loop di avvio infinito, ma non è inaudito.
È facile da individuare, in particolare dall'errore di caricamento corretto di Windows dopo l'accensione del computer. Al contrario, il computer non riuscirà a raggiungere la schermata di accesso prima di ripristinare la schermata di avvio e tentare di ricaricare Windows. Ora è bloccato in un ciclo infinito di avvio e crash.
L'errore si verifica a causa di un problema con il registro di sistema di Windows. Sfortunatamente, senza l'avvio in Windows il registro non può essere riparato, lasciando il sistema operativo irraggiungibile. È una situazione Catch-22.
Per ovviare a questo problema, utilizzare le opzioni di ripristino di Windows 10.
Cosa causa un ciclo di avvio di Windows 10?
Un ciclo di riavvio di Windows 10 può essere frustrante da gestire. Ma cosa lo provoca? In genere, l'errore può essere ricondotto a una di queste tre cose:
- Un aggiornamento di Windows
- Un driver di Windows aggiornato o nuovo
- L'installazione di nuovo software (un'app o un gioco)
Qualcosa nel processo va storto. Il risultato è un computer bloccato in un ciclo di riavvio infinito.
Questo è un problema che ha afflitto Windows per anni. Più in basso nella pagina, abbiamo alcuni suggerimenti per correggere i loop di avvio in Windows 7 e Windows 8. Se stai usando Windows 10, tuttavia, le correzioni che stai cercando sono nella sezione successiva.
Quando la riparazione automatica corregge il ciclo di avvio di Windows 10
Se sei fortunato, le funzionalità Ripara Windows o Ripristino automatico potrebbero attivarsi senza che tu ne abbia bisogno. In genere, ciò accadrà solo dopo diversi riavvii, quindi dai al tuo computer il tempo di arrivare a questo stadio. Potrebbe essere necessaria un'interazione manuale: utilizzare qui l'opzione di riparazione automatica e seguire i passaggi.
Tuttavia, se ciò non accade entro 15 minuti, probabilmente non lo farà. È ora di prendere in mano la situazione.
Accedi alla modalità provvisoria per correggere i loop di avvio senza fine di Windows 10
Sono disponibili altre tre opzioni per correggere un loop di avvio infinito in Windows 10:
- Modalità provvisoria: consente di accedere al sistema operativo e disinstallare qualsiasi software, driver o Windows Update che causa l'errore
- Ripristino configurazione di sistema: un modo rapido per annullare le modifiche recenti
- Reinstalla Windows 10: l'opzione nucleare, da utilizzare quando nient'altro funziona o non ti dispiace perdere i dati.
L'accesso alla modalità provvisoria dipenderà dalla presentazione del loop di avvio e dalla configurazione del sistema.
1. Sistema Windows con doppio avvio
Se sul tuo computer sono installate più versioni di Windows, attendi che venga visualizzata la schermata di selezione del sistema operativo. Quando viene data la scelta, invece di selezionare Windows 10, scegli Cambia valori predefiniti o scegli altre opzioni . Quindi seguire i passaggi sopra per accedere alla modalità provvisoria.
2. Accesso manuale alla modalità provvisoria
In alcuni casi, sarai in grado di accedere alla modalità provvisoria da Windows 10. Ciò sarà possibile se il ciclo di riavvio viene attivato all'avvio di un'app specifica o di un hardware collegato.
Prima di avviare il riavvio, sono disponibili tre opzioni per riavviare Windows 10 in modalità provvisoria:
- Tieni premuto Maiusc quindi Start> Riavvia per avviare Windows 10 in Opzioni di avvio avanzate .
- Puoi anche aprire Impostazioni (premi WIN + I) quindi Aggiorna e sicurezza> Ripristino> Avvio avanzato> Riavvia ora .
- In un prompt dei comandi con privilegi elevati (cercare cmd nel menu Start, quindi fare clic con il pulsante destro del mouse e selezionare Esegui come amministratore ) immettere shutdown / r / o per riavviare il computer nelle opzioni di avvio avanzate.
Come notato, potrebbe non essere necessario molto tempo per inserire il comando. La prima opzione è probabilmente la più veloce.
3. Utilizzare i supporti di installazione per accedere alla modalità provvisoria
Gli utenti di Windows 10 dovrebbero avere una partizione di ripristino sul disco rigido del proprio PC. In caso contrario, è possibile creare un'unità di ripristino USB o DVD scaricando il supporto di installazione di Windows 10. Si noti che questo dovrà essere creato con un altro computer.
Con Windows 10 bloccato nel ciclo di riavvio, tutto ciò che devi fare è inserire il supporto di installazione. In alternativa, accedi a UEFI / BIOS (tocca Canc, F8 o F1 all'avvio del sistema) e trova il boot manager.
Seleziona la partizione di ripristino come dispositivo principale, quindi riavvia il computer. Consulta la nostra guida alla creazione di supporti di installazione di Windows 10 per maggiori dettagli.
Entrambi i metodi dovrebbero guidare l'utente attraverso lo strumento di riparazione automatica o consentire l'accesso alla schermata Opzioni avanzate.
Correggi Infinite Boot Loop in modalità provvisoria di Windows 10
Con il computer in modalità provvisoria è possibile prendere provvedimenti per impedire ulteriori cicli di avvio. Potrebbe trattarsi di qualsiasi cosa, dalla disinstallazione dei driver alla disinstallazione degli aggiornamenti di Windows nel prompt dei comandi.
Risolvi un Boot Loop basato su Windows Update
Nel prompt dei comandi (che dovresti aprire come amministratore sul desktop), inserisci
net stop wuauserv Seguilo con
net stop bits Attendere la risposta, quindi selezionare C: \ Windows \ SoftwareDistribution . Qui, elimina tutto il contenuto della directory. Se stai usando il Prompt dei comandi, usa la nostra guida alla riga di comando di Windows per assistenza sull'uso di RD (rimuovi directory).
(Se è possibile accedere solo alla schermata Opzioni avanzate, utilizzare il Prompt dei comandi. Questa è anche un'opzione in Modalità provvisoria.)
Quando riavvii Windows 10, dovrebbe avviarsi normalmente.
Un'app o un gioco ha causato un loop di avvio in Windows 10?
Sospetti che il ciclo di avvio sia dovuto all'installazione di un'app (forse una che si avvia all'avvio)? Forse è stato un gioco installato di recente. Ad ogni modo, questo può essere risolto disinstallando il software.
Trova semplicemente il software nel menu Start, fai clic con il pulsante destro del mouse e scegli Disinstalla.

Quando riavvii Windows 10, il ciclo di avvio dovrebbe essere corretto.
Arresta i loop di avvio del driver hardware
Se il sistema si trova in un loop di avvio a causa di driver hardware, questo può essere risolto anche in modalità provvisoria.
Fare clic con il tasto destro del mouse su Start e selezionare Gestione dispositivi . Qui, cerca il dispositivo sospetto. In genere, questo sarà qualcosa che hai aggiunto di recente, anche se non sempre. Fare clic con il tasto destro del mouse sul dispositivo, selezionare Proprietà> Driver e selezionare Ripristina driver .
Se il problema persiste, disabilitare e disinstallare il driver. Con il dispositivo selezionato, fai clic con il pulsante destro del mouse e scegli Disabilita dispositivo, quindi Disinstalla driver .

È quindi possibile riavviare Windows 10.
Ripristina o reinstalla Windows 10 per correggere Infinite Boot Loop
Se non è possibile accedere alla modalità provvisoria o le correzioni non funzionano, la soluzione migliore è utilizzare l'opzione di aggiornamento. È inoltre possibile ripristinare Windows 10 alle impostazioni di fabbrica.
Consulta la nostra guida dettagliata sul ripristino e il ripristino di Windows 10 Come ripristinare le impostazioni di fabbrica di Windows 10 o utilizzare Ripristino configurazione di sistema Come ripristinare le impostazioni di fabbrica di Windows 10 o utilizzare Ripristino configurazione di sistema Scopri come Ripristino configurazione di sistema e Ripristino impostazioni di fabbrica possono aiutarti a sopravvivere a eventuali disastri di Windows 10 e ripristinare il tuo sistema. Maggiori informazioni per ulteriori informazioni al riguardo.
Questo processo essenzialmente reinstalla Windows 10 per te, lasciandoti con una lavagna vuota. Ricorda solo di eseguire prima il backup dei tuoi dati personali!
Risolvi i problemi di Boot Loop in Windows 8
La correzione di un ciclo di avvio in Windows 8 e 8.1 non è dissimile da Windows 10. Controllare i seguenti video per i passaggi.
La vera differenza qui è che Windows dovrebbe avviarsi alla schermata di riparazione automatica in caso di problemi. Qui puoi accedere al menu Opzioni avanzate, che potrebbe non essere disponibile nelle condizioni del ciclo di avvio. Pertanto, dovrai trovare le Opzioni di avvio come descritto e selezionare Abilita modalità provvisoria .
Ripristino di un ciclo di avvio infinito in Windows 7
Non è solo Windows 10 che può essere bloccato con un ciclo di riavvio infinito. Se si utilizza una versione precedente, utilizzare questi suggerimenti per superare il ciclo di riavvio e ripristinare il sistema online.
Per risolvere il problema del ciclo di avvio in Windows 7, è necessario disporre del supporto di installazione. Se non hai il DVD originale, prendi lo strumento di installazione multimediale di Windows 7 da Microsoft.
Hai risolto il tuo ciclo di avvio di Windows!
I loop di riavvio sono stati a lungo un problema con Windows. Sebbene le versioni precedenti offrissero un paio di soluzioni nelle opzioni di recupero, queste soluzioni erano tutt'altro che complete. Per fortuna, Windows 10 ha ottimi strumenti di recupero e ripristino, che rendono facile gestire un problema con il ciclo di avvio.
Quando segui i passaggi descritti qui, ti preghiamo di seguirli con precisione. Gli errori commessi durante l'utilizzo dell'interfaccia della riga di comando non possono essere annullati.
Se sei stato abbastanza fortunato da recuperare dal ciclo di riavvio infinito di Windows 10, è tempo di prendere precauzioni. Consulta la nostra guida al backup dei dati di Windows 10 La guida definitiva al backup dei dati di Windows 10 La guida definitiva al backup dei dati di Windows 10 Abbiamo riassunto tutte le opzioni di backup, ripristino, ripristino e riparazione che potremmo trovare su Windows 10. Utilizza i nostri semplici suggerimenti e non disperare mai dati persi di nuovo! Leggi di più per assicurarti che il ciclo di avvio di Windows non si trasformi in un disastro totale.
Ulteriori informazioni su: Errori di avvio, Manutenzione del computer, Risoluzione dei problemi, Windows 10, Suggerimenti per Windows.

