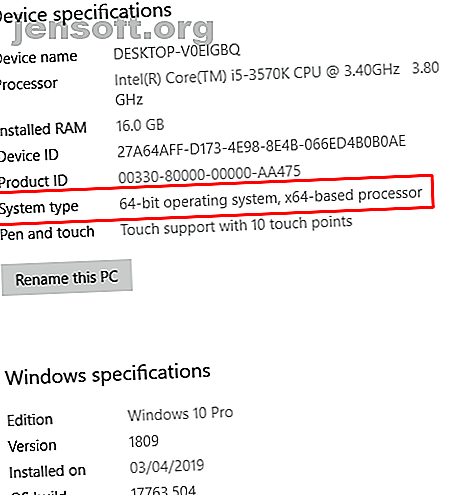
Ho Windows a 32 o 64 bit? Ecco come dirlo
Annuncio pubblicitario
Stai utilizzando un processore che supporta un sistema operativo a 64 bit? In tal caso, stai utilizzando un sistema operativo a 64 bit? Più precisamente, come si fa a sapere se Windows è a 32 o 64 bit?
Le versioni di Windows a 64 bit e i processori a 64 bit stanno diventando la norma. Potresti anche notare l'opzione per scaricare una versione a 64 o 32 bit di un nuovo gioco o app o quando acquisti un nuovo PC o laptop. Il software non è lo stesso?
Ecco come è possibile verificare se il computer è a 64 o 32 bit e perché è importante.
Qual è la differenza tra x86 e x64?
Ci sono alcuni grandi motivi per cui Windows a 64 bit è migliore della sua controparte a 32 bit. Le due ragioni principali riguardano la potenza di calcolo.
Innanzitutto, un processore a 64 bit può eseguire calcoli più veloci e gestire più dati contemporaneamente. In secondo luogo, un processore a 64 bit può memorizzare più posizioni di memoria, consentendo di utilizzare più RAM. A sua volta, le prestazioni complessive del sistema aumentano e tutti sono vincitori.
Non approfondirò troppo le differenze. Scopri la differenza tra Windows a 32 e 64 bit Qual è la differenza tra Windows a 32 e 64 bit? Qual è la differenza tra Windows a 32 e 64 bit? Qual è la differenza tra Windows a 32 e 64 bit? Ecco una semplice spiegazione e come verificare quale versione hai. Maggiori informazioni per un'ulteriore spiegazione.
1. Controlla le informazioni di sistema
La prima porta di chiamata sono le informazioni di sistema del tuo computer. Lo strumento Informazioni di sistema ti fornisce una serie di informazioni utili sul tuo PC, tra cui la quantità di RAM installata, la versione di Windows che stai utilizzando e se il tuo sistema è a 32 o 64 bit.
Premi il tasto Windows + X, quindi seleziona Sistema . Verrà aperta una nuova finestra. In Specifiche del dispositivo, controlla per Tipo di sistema. Se hai un processore a 64 bit, te lo dirà. Ad esempio, sto usando Windows 10 Pro a 64 bit, su un processore x64:

Perché è utile: questo è il modo più rapido e semplice per capire se si esegue un sistema operativo a 64 bit, quale modello di processore alimenta la macchina e quanta RAM è attualmente installata.
2. Utilizzare un comando nel prompt dei comandi
Il prompt dei comandi rivelerà tutti i tipi di segreti e informazioni sul sistema. In questo caso, è possibile utilizzare un singolo comando per rivelare se il sistema è a 32 o 64 bit.
Digita il comando nella barra di ricerca del menu Start, seleziona il risultato Migliore corrispondenza, quindi fai clic con il pulsante destro del mouse e seleziona Esegui come amministratore . Una volta aperto il prompt dei comandi, immettere il seguente comando:
set pro
Il comando restituisce immediatamente un elenco di informazioni relative al processore. Ci sono alcune informazioni che rivelano rapidamente se si dispone di un sistema operativo a 32 o 64 bit. In particolare, PROCESSOR_ARCHITECTURE, PROCESSOR_IDENTIFIER e la presenza della cartella ProgramFiles (x86) .

L'architettura del processore e l'identificatore del processore presentano entrambi il numero "64" che indica un processore a 64 bit. Inoltre, la cartella ProgramFiles (x86) ci mostra che ci sono due cartelle di Program Files, che indicano anche un sistema operativo a 64 bit.
I sistemi operativi a 32 bit dispongono di una sola cartella Programmi poiché il sistema operativo può utilizzare solo programmi a 32 bit, mentre un sistema a 64 bit può utilizzare programmi di entrambe le architetture.
Perché è utile: l' utilizzo del Prompt dei comandi offre una panoramica immediata del processore e non solo del sistema operativo. Come puoi vedere nella schermata, il comando "set pro" rivela immediatamente il tipo di architettura del tuo processore, il suo identificatore, livello, revisione e altre informazioni importanti.
3. Programmi
Spronare direttamente dall'ultimo metodo, semplicemente spostandosi nella directory principale dell'unità principale può essere sufficiente per fare il trucco.

Le versioni a 32 bit di Windows includeranno solo una singola cartella di Programmi, mentre le due cartelle visualizzate sopra saranno presenti su qualsiasi sistema a 64 bit. La cartella Programmi (x86) è la pagina in cui sono installate le applicazioni che devono funzionare su sistemi a 32 bit. La cartella principale dei file di programma è dove tutte le applicazioni a 64 bit 3 siti Web per trovare software compatibile con i sistemi operativi a 64 bit 3 siti Web per trovare software compatibile con i sistemi operativi a 64 bit È probabile che quelli di voi che acquistano un computer nuovo di zecca il prossimo anno metterai le mani su qualcosa che esegue un sistema operativo a 64 bit. x64 ha i suoi pro e contro, ma ... Continua a leggere.
Perché è utile: molti software sono ora disponibili in entrambe le versioni a 32 e 64 bit. Mentre dare un'occhiata alle cartelle rivela se si è su un sistema operativo a 64 bit o meno, in realtà sfogliare la cartella Programmi per applicazioni a 32 bit è un buon modo per vedere quali applicazioni sono state installate che potrebbero valere la pena eseguire l'aggiornamento a una versione a 64 bit.
4. Controllare i dettagli di Task Manager
Il Task Manager di Windows contiene una grande quantità di informazioni riguardanti il tuo computer. Puoi anche usarlo per scoprire se un programma è a 32 o 64 bit. Se vedi che il tuo sistema utilizza software sia a 32 che a 64 bit, sai che il tuo processore e il tuo sistema operativo sono a 64 bit.
Premi il tasto Windows + X, quindi seleziona Gestione attività. Ora passa alla scheda Dettagli . Fai clic con il pulsante destro del mouse sul nome di una colonna e apri Seleziona colonne, scorri verso il basso e seleziona Piattaforma, quindi premi OK. La scheda Dettagli di Task Manager ora mostra se il tuo software è a 32 o 64 bit.

Perché è utile: la scheda Dettagli di Task Manager offre molte informazioni utili a colpo d'occhio. L'aggiunta della scheda Piattaforma consente di capire anche l'architettura del software.
5. Controllore a 64 bit

Se in qualche modo le quattro opzioni precedenti non hanno rivelato se il tuo sistema è a 32 o 64 bit, hai l'opzione software.
Il Checker a 64 bit di Igorware è uno strumento gratuito di Windows che controlla in modo rapido ed efficace l'architettura del sistema. 64bit Checker fornisce informazioni sul sistema operativo, sulla CPU in merito alla sua compatibilità a 64 bit e sulla versione di Windows in esecuzione.
Nella scheda Rapporto, hai una versione in chiaro delle informazioni. Puoi copiarlo e incollarlo in un altro programma o salvarlo come file HTML o di testo.
Perché è utile: Checker a 64 bit ti dice tutto ciò che devi sapere. Non è necessario eseguire alcuna operazione tecnica o cercare informazioni, ad esempio se il processore è in grado di gestire un sistema operativo a 64 bit. Esegui l'applicazione, leggi la tabella o il rapporto di testo e impari i dettagli.
Ho una finestra a 32 o 64 bit?
Il numero di nuovi sistemi a 32 bit continua a diminuire. Anche produttori e sviluppatori riconoscono il passaggio. Diverse distribuzioni Linux popolari stanno terminando le loro versioni a 32 bit. Nvidia ha smesso di produrre driver per le versioni di Windows a 32 bit nel 2017. Apple ha eliminato gradualmente le app a 32 bit dall'App Store nel 2018 e Google ha piani simili per il Play Store.
Il mondo sta passando da sistemi operativi a 32 bit. 64-bit ha più potenza, può usare più memoria e sta diventando la norma. Sei ancora incerto? Ecco come scegliere tra una versione di Windows a 32 e 64 bit Come scegliere tra sistemi operativi Windows a 32 e 64 bit Come scegliere tra sistemi operativi Windows a 32 e 64 bit Quando si installa Windows, è possibile scegliere tra la versione a 32 e 64 bit del sistema operativo. Ti aiutiamo a scegliere la versione giusta per te. Leggi di più .
Ulteriori informazioni su: 64 bit, sistemi operativi, Windows 10.

