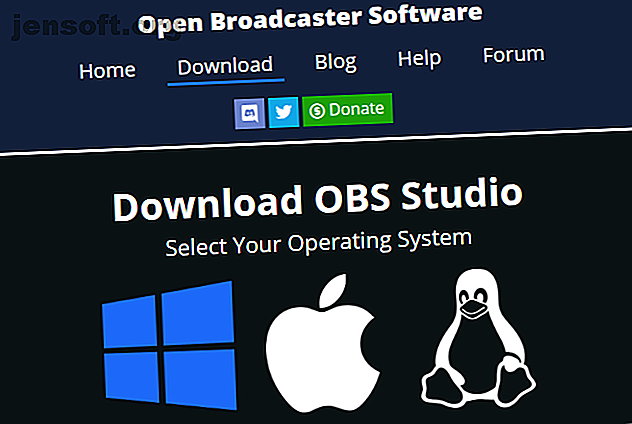
Come registrare o trasmettere lo schermo del computer usando OBS Studio
Se stai cercando di registrare lo schermo o lo streaming online, OBS Studio (precedentemente Open Broadcaster Software) è un'ottima opzione. Questo strumento semplifica l'acquisizione di screencast, la registrazione del tuo gameplay, lo streaming su Twitch e molto altro.
Desideri scoprire oltre 70 utili consigli e trucchi su YouTube? Scarica subito il nostro cheat sheet GRATUITO su YouTube!Ma se non l'hai mai usato prima, OBS Studio potrebbe sembrare un po 'scoraggiante all'inizio. In questo articolo, ti spiegheremo come impostare OBS Studio, cosa ti serve per iniziare la registrazione e lo streaming e consigli per ottenere i migliori risultati.
Scarica OBS Studio
Per iniziare, ti consigliamo di scaricare OBS Studio per Windows, macOS o Linux. Useremo la versione di Windows per questo tutorial, ma è simile su tutte le piattaforme.
OBS Studio è veramente gratuito, quindi non devi pagare per nessuna funzionalità. È anche un software open source, il che significa che chiunque può dare un'occhiata al codice e migliorarlo.

Passa attraverso il programma di installazione standard. Una volta completato, OBS Studio offrirà di guidarti attraverso una procedura guidata di configurazione automatica. Puoi farlo se vuoi; esamineremo le impostazioni correlate di seguito.
L'interfaccia di OBS Studio
L'interfaccia principale di OBS Studio ti consente di impostare tutto il necessario per avviare lo streaming o la registrazione. Nella parte inferiore dello schermo, vedrai diversi elementi di controllo.

scene
Una scena in OBS Studio ti consente di raccogliere e disporre determinati elementi Sorgente in un modo specifico. Puoi avere più scene e passare da una all'altra a piacimento.
Questo avrà un po 'più senso mentre andiamo avanti. Per ora, puoi fare clic sul pulsante Più per creare una nuova scena. Chiamalo Predefinito o qualcosa di simile (puoi cambiarlo in seguito).
Dopo aver aggiunto alcuni elementi, puoi fare clic su di essi nell'anteprima per modificarli come desideri. Fai clic sull'icona a forma di occhio per nascondere un elemento o su Blocca per impedire movimenti accidentali.

fonti
Le fonti sono gli ingressi audio e video che inserisci in OBS Studio. Fai clic sul pulsante Più per aggiungerne uno nuovo e vedrai diverse categorie. Alcuni dei più importanti includono:
- Audio Input Capture: registra l'audio da un microfono o simile. (Vedi i migliori microfoni economici Il miglior microfono per il podcast Il miglior microfono per il podcast Avvio di un nuovo podcast? Avrai bisogno di un buon microfono! Ecco le opzioni per il miglior microfono per il podcast. Leggi di più se ne hai bisogno.)
- Audio Output Capture: cattura l'audio che esce dal tuo computer, quindi la tua registrazione / streaming include l'audio del gioco o del desktop.
- Acquisizione display: consente di acquisire un intero monitor, indipendentemente da ciò che viene mostrato su di esso.
- Game Capture: scegli un gioco specifico da registrare.
- Immagine: visualizza un'immagine statica.
- Dispositivo di acquisizione video: registra filmati da una webcam o simili. (Abbiamo elencato le migliori webcam budget Una guida alle migliori webcam budget per meno di $ 60 Una guida alle migliori webcam budget per meno di $ 60 Se non possiedi una webcam, dovresti riceverne una al più presto. È una di quelle cose che sembra inutile fino a quando non ne hai uno, e poi improvvisamente diventa utile per tutti i tipi di cose. Leggi di più se non ne hai già uno.)
- Acquisizione finestra: registra una finestra di programma specifica. Come Game Capture, ma funziona per qualsiasi programma.
Dopo aver selezionato un'opzione, puoi scegliere Crea nuovo o Aggiungi esistente . Da quando hai appena iniziato, dovrai aggiungere un nuovo elemento che puoi riutilizzare in seguito. Dopo aver fatto clic su OK, OBS Studio visualizza le opzioni in base alla fonte scelta.
Ad esempio, fare clic su Audio Input Capture . Supponiamo che utilizzerai un microfono con cuffia per registrare l'audio. Immettere un nome descrittivo per l'origine (come Cuffie con microfono ) e fare clic su OK . Nella schermata risultante, seleziona il microfono della cuffia dall'elenco a discesa Dispositivo e fai clic su OK .

Ora hai quell'input registrato con OBS Studio e puoi facilmente aggiungerlo di nuovo in futuro. Dovrai ripetere questo passaggio per aggiungere la tua webcam, la cattura dello schermo e simili.
miscelatore
Dopo aver aggiunto tutte le tue fonti, la scheda Mixer ti consente di regolare il bilanciamento del volume tra di loro. Le barre si muovono in tempo reale per riflettere i livelli. Trascina il cursore per regolare il mix o fai clic sull'icona dell'altoparlante per silenziare una sorgente.

Gioca con questi in anticipo, poiché fonti diverse possono avere livelli di volume molto diversi. Non vorrai completare una registrazione solo per scoprire che l'audio del gioco ha la meglio sul tuo microfono.
Transizioni di scena
Questa semplice sezione ti consente di scegliere cosa succede quando passi da una scena all'altra. Scegli tra Dissolvenza e Taglio nel menu a discesa, oppure premi Plus per scegliere un'altra opzione. Puoi scegliere quanto dura la transizione usando la casella Durata .
controlli

Qui, i pulsanti Avvia streaming e Avvia registrazione ti consentiranno di iniziare a catturare con OBS Studio. Di seguito puoi vedere l'attuale utilizzo di FPS e CPU.
Inoltre, consente di abilitare la modalità Studio per apportare modifiche alle scene al volo, oltre all'accesso alle numerose impostazioni di OBS Studio.
Modifica delle impostazioni di OBS Studio
Prima della tua prima registrazione o streaming, dovresti modificare alcune opzioni. Fai clic su Impostazioni nella sezione Controlli dell'interfaccia per accedervi.
OBS Studio offre altre opzioni rispetto a ciò che esploriamo qui, ma non dovresti preoccuparti di quelli fino a quando non ne avrai più esperienza.
Impostazioni video
Per prima cosa, vai alla scheda Video . Qui, controlla le opzioni Risoluzione base (Canvas) e Risoluzione output (in scala) .

Il primo dovrebbe corrispondere alla risoluzione dello schermo, mentre il secondo ti consente di scegliere la risoluzione del video finale. Lascia Output uguale a quello sopra per una registrazione di alta qualità o riduci a qualcosa come 1280 × 720 per una dimensione del file inferiore. Lasciare il filtro downscale come Lanczos se si esegue il downscaling.
Infine qui, dovrai scegliere l'FPS (frame per secondo) della registrazione. Per un'immagine fluida, scegli 60 . Ma se desideri dimensioni di file inferiori o stai registrando qualcosa di semplice, 30 è adatto.
È anche una buona idea aprire la scheda Avanzate e impostare Priorità di processo su Alta per offrire a OBS Studio il maggior numero di risorse per creare la migliore registrazione.
Impostazioni di registrazione
Passa alla scheda Output per accedere alle opzioni per la registrazione dello schermo.
Nella parte superiore, puoi impostare la Modalità di output su Semplice o Avanzata . Se si desidera una preimpostazione rapida e solida, selezionare Semplice e impostare quanto segue in Registrazione :
- Qualità di registrazione in qualità indistinguibile
- Formato di registrazione su FLV o MKV, se si preferisce
- Encoder to Hardware (AMD) o Hardware (Nvidia) se si dispone di una scheda grafica potente, o Software (x264) in caso contrario (vedere di seguito per maggiori dettagli).

Naturalmente, Advanced ti offre più opzioni. Scegli Avanzate e passa alla scheda Registrazione in basso per vederle.
Scegli dove salvare il video completato utilizzando il campo Percorso di registrazione .
In Formato di ricodifica, puoi scegliere il tipo di file video AVI, MKV o MP4? Spiegazione dei tipi di file video e confronto AVI, MKV o MP4? Spiegazione e confronto dei tipi di file video Perché esistono così tanti formati video? È confusionario! Ma non preoccuparti, siamo qui per aiutarti. Ecco tutto ciò che devi sapere su formati video, contenitori e codec. Leggi di più per salvare. Il valore predefinito è FLV, che è un valore predefinito. Mentre MP4 è un formato popolare, usarlo è rischioso perché perderai l'intero file se OBS Studio non riuscirà a finalizzarlo. Pertanto, una schermata blu o un'interruzione di corrente distruggerebbe una registrazione MP4 ma semplicemente interromperebbe un FLV.
Sotto questo, dovrai scegliere un Encoder . L'impostazione predefinita è x264, che utilizza la CPU. Se si dispone di una potente scheda grafica dedicata (non grafica integrata) Scheda grafica integrata vs. carta? Ecco cosa devi sapere per prendere una decisione. Per saperne di più, puoi cambiarlo in H264 (per schede AMD) o NVENC (per schede Nvidia). In questo modo probabilmente otterrai risultati migliori durante la registrazione, poiché non metterà a dura prova la tua CPU.

Sentiti libero di provare entrambi e vedere qual è il migliore per te.
bitrate
Forse la parte più importante delle opzioni di registrazione è il campo Bitrate . In sostanza, un bitrate più elevato produce video di qualità migliore con file di dimensioni maggiori. L'impostazione di un bitrate troppo basso comporterà video pixelati, mentre l'impostazione su un valore troppo alto genererà un file enorme.
Se stai usando x264, scegli CBR (bitrate costante) e inserisci un valore per bitrate di seguito. 50.000 è un buon punto di partenza per registrazioni a 1080p a 60FPS. Il Preset di utilizzo della CPU consente di modificare la quantità di CPU utilizzata dal software per codificare il video. L'impostazione predefinita è molto veloce, ma puoi farlo superveloce se ricevi un avviso di utilizzo elevato della CPU durante la registrazione o lo streaming.

Coloro che utilizzano un codificatore per schede grafiche possono scegliere un predefinito o impostare i valori di bitrate in basso in modo simile a quello sopra.
Prova qui diversi valori con alcune registrazioni di prova per trovare il miglior equilibrio tra qualità video e dimensioni del file Come ridurre la dimensione del file video senza perdere la qualità Come ridurre la dimensione del file video senza perdere la qualità Il tuo file video sta occupando troppo spazio? È tempo di codificarlo, comprimerlo e modificarlo in modo che si riduca in dimensioni senza perdere alcuna qualità evidente. Maggiori informazioni per i tuoi scopi. Registra circa un minuto di filmati tipici e puoi usarli per stimare la dimensione di un file con cui finirai.
Impostazioni streaming
Troverai Streaming anche nella scheda Output . In modalità Semplice, dovrai semplicemente specificare un bitrate, scegliere tra codifica software o hardware e impostare il bitrate audio .
Twitch consiglia alcuni bitrate di streaming in base alla qualità. 1080p a 60FPS dovrebbero usare un bitrate di almeno 4.500, mentre 720p a 30fps possono usare qualcosa di circa 2.500. Per il bitrate audio, 160 è una buona base. Puoi aumentarlo a 192 per una migliore qualità, o 320 se hai bisogno di un audio di prim'ordine.
Nella modalità Avanzata, troverai opzioni molto simili nella scheda Streaming come discusso sopra. Potresti voler ridurre il bitrate (oltre a ridimensionare la risoluzione e abbassare leggermente l'FPS) per lo streaming, poiché uno streaming stabile di cui tutti possono godere è meglio dello streaming con la massima qualità di cui pochi possono godere.

I suggerimenti per correggere gli FPS scadenti nei giochi Come risolvere gli FPS a basso gioco in Windows Come risolvere gli FPS a basso gioco in Windows Sperimentare un FPS basso durante i giochi su PC? Prova questi suggerimenti per correggere una bassa frequenza dei fotogrammi durante i giochi su Windows 10. Applica anche Altre informazioni. Controlla la pagina dei requisiti di trasmissione di Twitch per maggiori informazioni.
Come registrare lo schermo con OBS Studio
Per iniziare la registrazione dello schermo, tutto ciò che devi fare è fare clic su Avvia registrazione nella pagina principale di OBS Studio. Il software inizierà immediatamente la registrazione in base alla scena corrente. Puoi scambiare le scene in qualsiasi momento, quindi assicurati di averle impostate in anticipo.
Quando si fa clic su Interrompi registrazione, OBS Studio salverà il file nella directory specificata in Impostazioni . Come accennato in precedenza, consigliamo di eseguire prima una breve registrazione di prova per assicurarsi che tutto appaia e suoni accettabile.
Come eseguire lo streaming utilizzando OBS Studio
Per eseguire lo streaming con OBS Studio, devi prima autorizzare OBS Studio con il tuo account di streaming. Fallo aprendo Impostazioni e passando alla scheda Stream . In Servizio, scegli il tuo servizio preferito. Troverai Twitch, YouTube Gaming, Mixer e altro ancora.

Successivamente, dovrai generare una chiave di streaming per il servizio. Per fare questo per Twitch, vai alla pagina Chiave Stream in Impostazioni di Twitch ( Impostazioni> Canale ) mentre sei loggato. Fai clic su Copia e incollalo nel campo Chiave Stream in OBS Studio.
Per YouTube Gaming, apri la scheda Streaming live> Stream ora in Creator Studio di YouTube. Nella parte inferiore della pagina nella sezione Configurazione dell'encoder, rivela e copia il nome / la chiave del tuo stream .
Avviso: non assegnare mai questa chiave di streaming a nessuno o mostrarla su uno stream! Chiunque abbia accesso a questo può trasmettere in streaming sul tuo account. Se lo condividi accidentalmente, fai clic su Ripristina per generarne uno nuovo.
Sei pronto con OBS Studio
Ora hai una conoscenza di base su come utilizzare OBS Studio. Puoi personalizzarlo molto di più per soddisfare le tue esigenze personali, ma questo articolo è progettato per prepararti a registrare il gameplay localmente o eseguire il tuo primo stream.
Se non vuoi preoccuparti di OBS, puoi registrare lo schermo di Windows senza software aggiuntivo Come registrare lo schermo di Windows (Non sono necessarie installazioni di app) Come registrare lo schermo di Windows (Non sono necessarie installazioni di app) Devi sapere come registrare lo schermo su Windows senza installare alcun software? Ecco alcuni metodi semplici. Leggi di più . Questa è un'opzione decente per registrazioni semplici.
Scopri di più su: Streaming di giochi, Video online, Registrazione di video, Cattura schermo, Screencast, Twitch, YouTube.

