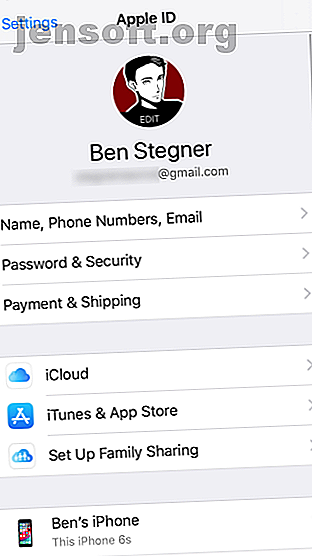
Come aggiornare il tuo iPhone: iOS, app e backup dei dati
Annuncio pubblicitario
Se devi aggiornare il tuo iPhone, sei nel posto giusto.
Come ogni cosa su iOS, mantenere aggiornato il tuo iPhone è piuttosto semplice. Hai alcuni modi per eseguire il backup del telefono e delle app, a seconda di come preferisci lavorare con il tuo iPhone. Ti mostreremo ciò di cui hai bisogno, soprattutto quando è il momento di aggiornare iOS.
Prima di iniziare: pulizia e backup
Ora è un buon momento per pulire i vecchi file dal tuo iPhone. Ciò aiuterà il backup e l'aggiornamento dell'installazione a completarsi più rapidamente.
Puoi trovare frutta a sospensione bassa visitando Impostazioni> Generali> Archiviazione iPhone . Qui, il telefono raccomanderà alcune azioni per liberare una grande quantità di spazio in breve tempo. Consulta la nostra guida per la gestione dello spazio di archiviazione del tuo iPhone Come gestire lo spazio di archiviazione sul tuo iPhone Come gestire lo spazio di archiviazione sul tuo iPhone Hai bisogno di alcuni suggerimenti su come gestire lo spazio di archiviazione sul tuo iPhone? Ti mostreremo come accedere e ripulire foto, contatti e altro. Leggi di più per maggiori dettagli su come cancellare foto, app e altro disordine.
Prima di apportare modifiche, è necessario un backup. Esistono due modi per eseguire il backup del tuo iPhone: usare iCloud o iTunes. Nessuno dei due è perfetto, ma sono facili da eseguire.
1. Backup tramite iCloud
A meno che tu non abbia pagato per più spazio di archiviazione iCloud È finalmente arrivato il momento di acquistare altro spazio di archiviazione iCloud? È finalmente giunto il momento di acquistare più spazio di archiviazione iCloud? Ora che l'archiviazione iCloud costa molto meno rispetto al passato, potrebbe essere il momento di aggiornare oltre 5 GB. Per saperne di più, il backup del telefono su iCloud non è un'opzione praticabile per la maggior parte delle persone. Apple fornisce solo 5 GB di spazio iCloud gratuito, che è probabilmente molto meno di quello che c'è sul tuo telefono.
Controlla la pagina dei prezzi di iCloud per un'analisi dettagliata. Puoi ottenere 50 GB per $ 1 / mese, 200 GB per $ 3 / mese o 2 TB per $ 10 / mese. Puoi anche condividere i due piani più grandi con i membri della famiglia, che è uno dei migliori utilizzi per l'archiviazione aggiuntiva di iCloud 6 Usi abili per l'archiviazione iCloud di riserva 6 Usi abili per l'archiviazione di riserva iCloud Hai più spazio iCloud di quello che sai con cosa fare? Ecco alcuni ottimi modi per ottenere di più da iCloud. Leggi di più .
Per attivare il backup di iCloud, apri Impostazioni sul tuo iPhone. Tocca il tuo nome in alto per aprire la gestione del tuo account, quindi seleziona iCloud . Nella parte inferiore della sezione App che utilizzano iCloud, tocca Backup iCloud .
Attiva / disattiva il cursore per abilitarlo; un popup ti avvertirà che il tuo telefono non si sincronizzerà più automaticamente con iTunes. Successivamente, tocca Esegui backup ora . Viene visualizzata una barra di avanzamento che indica il tempo di attesa.


Una volta completato, puoi passare ai passaggi successivi. Se hai già attivato i backup di iCloud in passato, puoi toccare Esegui backup ora per assicurarti che iCloud abbia l'ultima copia dei tuoi dati prima di procedere.
2. Backup su iTunes
Il backup su iTunes non richiede molta configurazione. Collega il telefono al computer e avvia iTunes se non viene visualizzato automaticamente. Se è la prima volta che colleghi questo dispositivo ad iTunes, dovrai accettare un messaggio sul tuo telefono per fidarti del computer e inserire il tuo passcode.
Attendi che il pulsante del dispositivo venga visualizzato nella barra degli strumenti (in alto a sinistra accanto al menu a discesa Musica ). Seleziona quel pulsante per andare alla pagina principale del dispositivo in iTunes (potrebbe essere necessario fare clic anche sul nome del telefono in alto).
La seconda tabella nella pagina del dispositivo è Backup . A sinistra ci sono due opzioni per il backup automatico: iCloud e Questo computer . Seleziona Questo computer per assicurarti che il tuo iPhone esegua il backup ogni volta che lo colleghi.

Se selezioni l'opzione Sincronizza con questo iPhone tramite Wi-Fi nella tabella Opzioni di seguito, il telefono eseguirà il backup ogni volta che è collegato. Se desideri che il backup includa tutte le password e gli account, devi selezionare Crittografa backup iPhone e imposta una password per questo. Questo è un passaggio in più, ma ti fa risparmiare tempo se hai mai bisogno di ripristinare il tuo telefono.
Fai clic su Sincronizza nella parte inferiore della finestra se devi trasferire dati da o verso il tuo telefono Come trasferire musica, PDF e altri file da Mac a iPhone Come trasferire musica, PDF e altri file da Mac a iPhone Apple non lo fa ' t sempre facile ottenere cose come PDF, video o file iWork dal tuo Mac al tuo iPhone. Ecco cosa devi sapere. Leggi di più ; altrimenti basta fare clic su Esegui il backup ora . (Se hai apportato modifiche alle impostazioni sul tuo iPhone, devi fare clic su Sincronizza per aggiornarle.)
Aggiornamenti over-the-air e cablati
Decidere se applicare un aggiornamento sul tuo iPhone o utilizzare iTunes dipende da alcuni fattori. Il primo e più fastidioso è avere abbastanza spazio libero sul telefono per l'aggiornamento. Mentre puoi liberare spazio sul tuo iPhone iPhone Archiviazione piena? Come creare spazio libero su iOS iPhone Storage completo? Come creare spazio libero su iOS Il modo migliore per massimizzare lo spazio di archiviazione disponibile su iPhone è acquistare il dispositivo più grande che ti puoi permettere. Troppo tardi per quello? Ecco come creare spazio libero sul tuo dispositivo iOS. Leggi di più per fare spazio, invece è spesso molto più facile usare iTunes.
Ci sono altre catture. Il tuo telefono non inizierà nemmeno a scaricare l'aggiornamento se non ti connetti al Wi-Fi. Inoltre, il livello della batteria deve essere superiore al 50 percento o iOS ti chiede di collegarti all'alimentazione prima di eseguire l'aggiornamento.
L'aggiornamento over-the-air (OTA) con il tuo iPhone è conveniente, ma è ancora un aggiornamento "sul posto". Se hai avuto strani problemi di prestazioni, probabilmente dovresti installare l'intero sistema operativo tramite iTunes. Un aggiornamento OTA installa solo le modifiche.
In generale: gli aggiornamenti di iTunes richiedono più lavoro, ma presentano il minor numero di restrizioni. L'aggiornamento di iOS dal tuo iPhone è più semplice, ma ha requisiti più severi.
Aggiornamento sul tuo iPhone
L'installazione di un aggiornamento su iOS è un processo semplice. Apri l'app Impostazioni e seleziona Generale > Aggiornamento software . Vedrai i dettagli dell'aggiornamento nella schermata successiva.


Se il tuo telefono non ha scaricato automaticamente l'aggiornamento, tocca Scarica e installa . Questo mostra invece Installa ora se è già scaricato. Apparirà una finestra di dialogo che ti chiede di confermare toccando Installa ancora una volta.
Se si verificano errori durante la verifica dell'aggiornamento, potrebbe essere necessario scaricarlo di nuovo. Puoi rimuovere i dati di aggiornamento tornando a Generale nell'app Impostazioni. Tocca Archiviazione iPhone, quindi trova l'aggiornamento iOS nell'elenco. Selezionalo e scegli Elimina aggiornamento, quindi puoi provare a riscaricarlo.
Aggiornamento tramite iTunes
Anche se il telefono è impostato per la sincronizzazione tramite Wi-Fi, è necessario collegarlo utilizzando un cavo Lightning prima di poter eseguire l'aggiornamento con iTunes. Una volta collegato il telefono al computer, apri iTunes e l'indicatore del dispositivo si aprirà di nuovo. Cliccaci sopra e seleziona il tuo telefono.
Nella pagina del dispositivo, fai clic su Controlla aggiornamenti (o Aggiorna se ne è già stato trovato uno). Un popup ti avviserà della nuova versione; fai clic su Scarica e installa . Se si utilizza un passcode, è necessario inserirlo prima di applicare l'aggiornamento.

Riavvio e risoluzione dei problemi di aggiornamento
Indipendentemente dal metodo utilizzato, il telefono deve riavviarsi per applicare l'aggiornamento. Questa schermata mostra un logo Apple con una barra di avanzamento. Al termine, il telefono passa alla schermata Hello come una nuova configurazione. Da lì, potrebbe essere necessario toccare alcuni menu per accettare eventuali modifiche e reinserire le informazioni di iCloud.
Se il telefono si blocca sul logo Apple, potrebbe essere necessario ripristinare. Prova a premere un pulsante sul telefono; vedrai un messaggio se l'aggiornamento funziona ancora. Se non risponde per un po 'di tempo (più di 30 minuti circa), prova a riavviarlo forzatamente Come forzare il riavvio di un iPhone e accedere alla modalità di recupero Come forzare il riavvio di un iPhone e accedere alla modalità di recupero Se il tuo iPhone è bloccato, è necessario ripristinare esso. Quando il tuo iPhone non si avvia, la modalità di ripristino può aiutarti. Ecco come utilizzare entrambe queste funzionalità. Leggi di più .
Successivamente, riavvia il telefono. Se ottieni uno schermo con il logo iTunes e un cavo USB, dovrai ripristinarlo. Collegalo di nuovo a iTunes e fai clic su Ripristina iPhone nella stessa schermata in cui aggiorni il telefono. A volte l'aggiornamento continua da dove era stato interrotto e si completa normalmente dopo un riavvio forzato.
Come aggiornare le app per iPhone
Se hai solo bisogno di aggiornare le app, puoi farlo sul tuo iPhone. Apple ha rimosso la possibilità di gestire le app iOS tramite iTunes in un recente aggiornamento.
Apri l'App Store sul tuo iPhone. Tocca Aggiornamenti nella barra di navigazione in basso, quindi nella schermata successiva tocca Aggiorna tutto .


Il tuo iPhone è ora aggiornato
Apple ti consente di aggiornare iOS come preferisci. Nella maggior parte dei casi, l'aggiornamento direttamente dal telefono è il più conveniente. Dovresti aggiornare solo tramite iTunes se hai avuto problemi con il tuo iPhone.
Ora che sei tutto aggiornato, perché non dai un'occhiata alle novità di iOS 12 Novità di iOS 12? 9 Modifiche e funzionalità per scoprire le novità di iOS 12? 9 Modifiche e funzionalità da verificare iOS 12 è arrivato. Scopri le nuove entusiasmanti funzionalità ora disponibili su un iPhone o iPad vicino a te. Leggi di più ?
Credito di immagine: PIMPAN / Shutterstock
Ulteriori informazioni su: Backup dei dati, iCloud, iOS, iTunes, Aggiornamento software.

