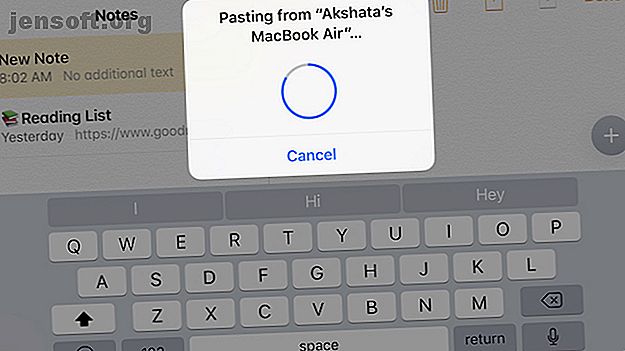
10 modi pratici per usare insieme Mac e iPhone
Annuncio pubblicitario
MacOS e iOS funzionano bene insieme. Se il desktop e il telefono provengono entrambi da Apple, hai molte funzioni utili a portata di mano.
Esploriamo i modi migliori per utilizzare entrambi i dispositivi fianco a fianco.
1. Copia e incolla il contenuto

È facile spostarsi facilmente tra i dispositivi Apple, grazie a una serie speciale di funzionalità chiamata Continuity. La funzione Universal Clipboard fa parte di questo set e ti consente di condividere il contenuto degli appunti tra Mac e iPhone.
Per copiare e incollare testo e grafica tra i due dispositivi, devi assicurarti che su entrambi:
- Hai effettuato l'accesso con lo stesso account iCloud.
- Il Bluetooth è attivo (vedi come utilizzare il Bluetooth sul Mac Come attivare il Bluetooth sul Mac e accoppiare i nuovi dispositivi Come attivare il Bluetooth sul Mac e accoppiare i nuovi dispositivi Ecco come attivare il Bluetooth sul Mac, accoppiare e connettersi dispositivi e padroneggia questa utile tecnologia su macOS. Continua a leggere).
- Hai attivato l'impostazione Handoff. Su macOS, si chiama Consenti Handoff tra questo Mac e i tuoi dispositivi iCloud e vive in Preferenze di Sistema> Generale . Su iOS, lo troverai elencato come Handoff in Impostazioni> Generali .
Successivamente, puoi copiare i contenuti sul tuo Mac e incollarli ovunque sul tuo iPhone e viceversa.
2. Riprendi attività

Finché sono presenti le impostazioni descritte nella sezione precedente, puoi anche interrompere le attività su un dispositivo e riprenderle su un altro.
Ad esempio, puoi iniziare a digitare una nota in Note sul tuo iPhone e finirla in Note sul tuo Mac. L'app Note attiva sul telefono ottiene un'icona speciale nel Dock del Mac all'estrema sinistra. (Cerca l'icona Note con un piccolo telefono collegato.) Fai clic sull'icona Dock per riprendere a digitare la nota.
Se stai riprendendo una nota dal Mac sul tuo iPhone, dovrai toccare il banner Note che appare nella parte inferiore della schermata di commutazione delle app. Per visualizzare questa schermata, premi due volte il tasto Home sul telefono.
Questa funzione di Apple, Handoff, funziona con varie app tra cui Mail, Safari, Promemoria e Pagine.
3. Rilasciare file, pagine Web e altro

Per condividere file tra Mac e iPhone, puoi utilizzare AirDrop, l'utility di trasferimento file integrata di Apple per desktop e dispositivi mobili.
Dopo aver abilitato il Wi-Fi e il Bluetooth su entrambi i dispositivi e aver verificato che siano rilevabili, la condivisione è semplice. (Non è necessario che i dispositivi si trovino sulla stessa rete affinché AirDrop funzioni tra di loro.)
Per iniziare la condivisione, seleziona l'opzione Condividi> AirDrop dal menu contestuale del file o della cartella che desideri inviare dal Mac al tuo iPhone. Quindi seleziona il dispositivo di destinazione quando viene visualizzato nella finestra di dialogo Condividi .
Se si trasferiscono file nell'altra direzione, selezionare innanzitutto quelli che si desidera inviare. Quindi tocca il pulsante Condividi per visualizzare l'opzione AirDrop nel menu Condividi .

Con AirDrop puoi trasferire non solo file e cartelle, ma anche altri tipi di dati. Ciò include pagine Web, note, contatti e foto.
Tieni presente che a volte AirDrop può essere di carattere. Se hai problemi ad usarlo, abbiamo alcuni suggerimenti per risolvere i problemi di trasferimento dei file.
4. Riproduci musica, film e programmi TV

Puoi riprodurre l'audio dal tuo iPhone sul Mac con un cavo Lightning USB. Ma se vuoi trasmettere in streaming (o eseguire il mirroring) dei contenuti in modalità wireless dal tuo Mac e iPhone, puoi utilizzare la funzione AirPlay di Apple. Il problema è che nessuno dei due dispositivi può fungere da ricevitore AirPlay. Ma una Apple TV può. Il suo prezzo parte da $ 149.
Se non vuoi spendere così tanti soldi, puoi ottenere un software come Reflector ($ 15). Simula un ricevitore AirPlay e ti consente di trasmettere contenuti dal tuo iPhone al Mac. Per eseguire lo streaming di contenuti dal Mac al tuo iPhone, puoi utilizzare StreamtoMe.
La nostra guida per principianti ad AirPlay La Guida per principianti ad Apple AirPlay Mirroring su Mac e iOS La Guida per principianti ad Apple AirPlay Mirroring su Mac e iOS Ti stai chiedendo come utilizzare il mirroring AirPlay di Apple o hai bisogno di aiuto per connettere il tuo Mac ad una Apple TV? Ti insegneremo le basi dell'utilizzo di AirPlay. Leggi di più ti dirà tutto ciò che devi sapere sullo streaming e il mirroring su Mac e iPhone.
5. Condividi una connessione Internet

Hai bisogno di una semplice modifica per trasformare la connessione Internet del tuo Mac in un hotspot Wi-Fi. Innanzitutto, vai su Preferenze di Sistema> Condivisione e abilita la casella di controllo per Condivisione Internet . Quindi fare clic sul pulsante Avvia al prompt di conferma.
Per utilizzare la connessione Internet del tuo iPhone sul Mac (noto come tethering), devi abilitare l'opzione Hotspot personale in Impostazioni sul tuo iPhone. Il tuo dispositivo mobile verrà quindi visualizzato nell'elenco delle reti sul tuo Mac e potrai connetterti ad esso.
Invece del Wi-Fi, puoi anche utilizzare il Bluetooth o un cavo USB per il tethering. La nostra guida per hotspot per iPhone può aiutarti a comprendere i dettagli della funzione hotspot. La tua esperienza con questa funzione può variare a seconda del tuo operatore telefonico. In caso di problemi, consulta i nostri suggerimenti per la risoluzione dei problemi relativi al tethering iPhone.
6. Chiudi le schede Safari

Se abiliti la sincronizzazione iCloud per Safari su Mac e iPhone, puoi chiudere le schede aperte su un dispositivo dall'altro. Per configurare la sincronizzazione:
- Su macOS: visita Preferenze di Sistema> iCloud e abilita la casella di controllo per Safari .
- Su iOS: vai in Impostazioni> ID Apple> iCloud e fai scorrere l'interruttore a levetta per Safari a destra.
Dopo aver apportato queste modifiche, le schede Safari dal tuo iPhone vengono visualizzate nel selettore di schede Safari sul tuo Mac. Potrebbe essere necessario scorrere verso il basso per vederli.
(Per rivelare il cambio di scheda, premi Maiusc + Cmd + barra rovesciata (\) o fai clic su Visualizza> Mostra panoramica scheda ).
Per chiudere una delle schede iCloud, fai clic sul pulsante Chiudi che appare quando ci passi sopra. Se desideri un accesso rapido alle schede iCloud, tieni a portata di mano il pulsante della barra degli strumenti Mostra schede iCloud .
Ora, sul tuo iPhone, troverai le schede Safari del tuo Mac elencate sotto le tue schede attive nel selettore di schede. Per visualizzare il selettore di schede, tocca il pulsante della barra degli strumenti Schede in basso a destra. Fai scorrere il nome della scheda a sinistra per rivelare il pulsante Chiudi .
7. Sblocca il tuo Mac usando il tuo iPhone

Avrai bisogno di un'app di terze parti per la comodità di utilizzare il passcode del tuo iPhone o l'impronta digitale Touch ID per sbloccare il tuo Mac. Puoi provare Tether (gratuito) o FingerKey ($ 3). Unlox ($ 4), precedentemente noto come MacID, è un'altra ottima opzione.
Se hai un Apple Watch, puoi usarlo per sbloccare il tuo Mac semplicemente sedendoti di fronte. Questa è la funzione di sblocco automatico in azione. A proposito, potresti perdere altre funzionalità di Apple Watch come questa.
8. Digita sul tuo iPhone usando la tastiera del tuo Mac

Se un'app per iPhone in cui stai digitando ha una versione per Mac e supporta la sincronizzazione iCloud, tutto ciò che digiti nell'app sul desktop viene visualizzato presto nella versione mobile e viceversa.
Anche se questa non è un'opzione, un'app per Mac che simula una tastiera Bluetooth corretta può funzionare. Raccomandiamo Typeeto ($ 20), che viene fornito con una prova gratuita. La nostra guida per digitare sul tuo iPhone con la tastiera del tuo Mac ti mostrerà come funziona tale software.
9. Effettua e ricevi chiamate dal tuo Mac

Puoi ricevere ed effettuare chiamate sia cellulari che FaceTime sul tuo iPhone dal tuo Mac. Per farlo funzionare, il tuo Mac e iPhone devono essere collegati alla stessa rete e aver effettuato l'accesso con lo stesso account iCloud e FaceTime. Devi anche abilitare queste impostazioni:
- Su macOS: FaceTime> Preferenze> Impostazioni> Chiamate da iPhone
- Su iOS: Impostazioni> Telefono> Chiamate su altri dispositivi> Consenti chiamate su altri dispositivi (Dalla stessa sezione, abilita l'interruttore a levetta per il Mac in questione.)
Ora quando ricevi una chiamata sul tuo telefono, vedrai una notifica per essa sul tuo Mac. Puoi accettare o rifiutare la chiamata dalla notifica stessa.

Per effettuare una chiamata dal tuo Mac, fai clic con il tasto destro del mouse su un numero di telefono o sul relativo collegamento da qualsiasi app. Successivamente, fai clic sull'opzione Chiama [Numero] utilizzando iPhone nel menu contestuale e quindi sull'opzione Chiama nell'avviso che appare.
10. Invia e ricevi SMS dal tuo Mac
Puoi utilizzare il tuo Mac per inviare messaggi di testo utilizzando il tuo iPhone se abiliti l' inoltro dei messaggi di testo da Impostazioni> Messaggi sul tuo iPhone.
Devi anche assicurarti di essere raggiungibile al tuo numero di telefono e indirizzo e-mail su iMessage. Per fare ciò, metti un segno di spunta accanto ai dettagli di contatto pertinenti nelle impostazioni dell'app Messaggi:
- Su macOS: da Messaggi> Preferenze> Account
- Su iOS: da Impostazioni> Messaggi> Invia e ricevi
Ora sei pronto per inviare SMS dal tuo Mac. Avvia una conversazione iMessage come fai normalmente, ma questa volta vedi se puoi selezionare un numero di telefono a cui inviare il messaggio. Con l'inoltro del testo attivo, dovresti essere in grado di farlo.
Mac Plus iPhone è uguale a Harmony
Come utente Mac, non devi sempre acquistare un iPhone (e viceversa), ma se lo fai, può rivelarsi abbastanza conveniente. Puoi utilizzare un mix di funzionalità native e app di terze parti per spostarti facilmente dal tuo Mac al tuo iPhone e viceversa.
Parlando di transizioni senza soluzione di continuità, devi dare un'occhiata a queste app iOS che possono potenziare la tua esperienza Mac Le 6 migliori app per iPhone per potenziare il tuo MacBook o iMac Le 6 migliori app per iPhone per potenziare il tuo MacBook o iMac Potenzia il tuo Mac usando questi iPhone e App per iPad per display multipli, accesso remoto e molto altro. Leggi di più .
Scopri di più su: iCloud, Suggerimenti per iPhone, Suggerimenti per Mac, .

