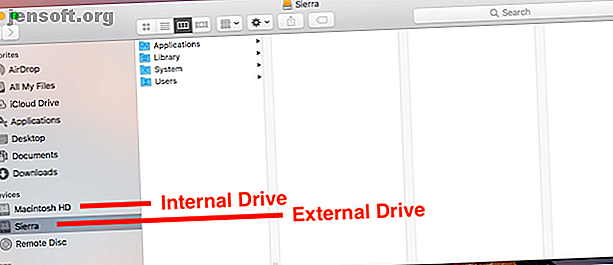
Come eseguire l'avvio da Mac da un'unità USB
Annuncio pubblicitario
Il Mac non si avvia? Hai voglia di provare l'ultima beta di macOS? Dovresti provare a eseguire il Mac da un'unità esterna.
È un buon modo per risolvere molti problemi ed è più facile da configurare di quanto ci si possa aspettare. Funziona su qualsiasi macchina, da un MacBook Pro a un vecchio iMac. Quindi continua a leggere per scoprire come eseguire l'avvio Mac da un'unità USB.
Perché avviare macOS da USB?
Ci sono alcuni buoni motivi per avviare macOS da un'unità USB.
Il più probabile è che il tuo Mac non si avvii o abbia un altro problema. L'avvio da un'unità esterna aggira questo. Ti consente di accedere al contenuto dell'unità interna, supponendo che funzioni ancora e non sia crittografato, e ti aiuta a riparare il tuo disco Mac con Utility Disco e altri strumenti di risoluzione dei problemi.

Un altro motivo è che puoi eseguire diverse versioni di macOS. Ciò è particolarmente importante se hai app cruciali che non funzionano con l'ultima versione. È comune che le app meno recenti alla fine diventino incompatibili.
Allo stesso modo, ti consente di testare una nuova versione prima di prendere la decisione di aggiornare. Ciò include provare la versione beta, i bug e tutto il resto. Potrebbe non essere abbastanza stabile da utilizzare come driver quotidiano, quindi l'installazione di Mac beta su un'unità esterna ti consente di testarlo senza rischi.
Nota che la nostra guida di seguito non ti creerà un "Hackintosh" in grado di eseguire macOS su una macchina costruita per Windows. Ciò richiede un processo molto diverso.
Quello che ti serve
Per eseguire macOS da un'unità USB, è necessario un disco di almeno 32 GB per un utilizzo occasionale. Consigliamo uno molto più grande se si intende utilizzarlo seriamente.
Anche l'hardware veloce è importante. Ciò significa USB 3 e un'unità flash con velocità di lettura e scrittura elevate o un'unità a stato solido anziché un disco rigido. Noterai una differenza se il tuo hardware non è abbastanza veloce.
Hai anche bisogno di una copia di macOS.
Come scaricare macOS

Esistono diversi modi per ottenere una copia di macOS da installare sull'unità USB.
- Se il tuo Mac esegue una versione di macOS precedente a Mojave, puoi scaricare molte versioni dall'App Store. Vai alla scheda Acquistati e dovresti vederli elencati tra le altre tue app.
- Nel caso in cui la scheda Acquistati non contenga la versione che stai cercando, potresti essere in grado di ottenerla tramite il sito Web di Apple. Ad esempio, puoi scaricare Sierra e scaricare High Sierra dal suo sito.
- Se hai eseguito l'aggiornamento a Mojave (o versioni successive), purtroppo l'unico modo legale per ottenere i vecchi sistemi operativi è acquistarli. In alternativa, potresti avere ancora copie su un vecchio disco di installazione.
- Per scaricare macOS beta, devi prima iscriverti al programma software Apple Beta.
Quando scegli una versione più vecchia di qualche anno rispetto a quella attualmente in esecuzione sul tuo Mac, potresti riscontrare un messaggio di errore che dice che è troppo vecchio per essere installato. In questo caso, esiste una soluzione.
Vai alla nostra guida su come installare macOS da USB Come installare macOS da USB Come installare macOS da USB Vuoi installare macOS da un'unità USB? Ti guideremo attraverso questo metodo alternativo per l'installazione di macOS. Leggi di più, dove troverai le istruzioni complete. Ciò richiede l'utilizzo dell'app Terminale. È un po 'più pratico, ma comunque facile da seguire.
Installa macOS su un'unità USB
Quindi ora sei pronto per configurare l'unità USB per l'avvio su macOS. Innanzitutto, è necessario formattare l'unità. Collegalo al tuo computer e avvia Utility Disco .
Individua l'unità nella colonna di sinistra, dove vedrai sia il dispositivo che il volume. Nelle versioni più recenti di macOS, potrebbe essere necessario andare su Visualizza> Mostra tutti i dispositivi per visualizzare questo.

Espelli il volume facendo clic sul pulsante Espelli accanto ad esso. Ora seleziona il nome del dispositivo.
Vai a Cancella e digita un nome per l'unità. Impostare Formato su Mac OS Esteso (Journaled) e Scheme su GUID Partition Map . Ora fai clic su Cancella . Ricorda che questo cancellerà tutto sul tuo disco .

Ora scarica la versione di macOS che desideri utilizzare. Se lo ottieni dall'App Store, verrà salvato nella cartella Applicazioni . Fare doppio clic su questo per iniziare.
Fare clic sul contratto di licenza. Ti verrà quindi chiesto dove desideri installare il sistema operativo. Fai clic su Mostra tutti i dischi e seleziona l'unità esterna. Scegli Installa, inserisci la tua password e inizierà.

Tutti i file necessari verranno prima copiati sull'unità, il che potrebbe richiedere fino a 10 minuti. Quindi il tuo Mac si spegnerà e inizierà l'installazione completa. Questo richiede del tempo e la stima del tempo non è necessariamente accurata.
Nel nostro caso la stima era di 15 minuti, ma dopo mezz'ora il processo si stava ancora riducendo. L'hardware più veloce è sicuramente un vantaggio qui.
Al termine, Mac si riavvierà nella nuova copia originale di macOS. Ora devi solo configurarlo come faresti normalmente. Connettiti al Wi-Fi, aggiungi le informazioni sul tuo ID Apple e così via. È pronto per partire.

Come eseguire macOS da un'unità esterna
La prossima volta che avvierai il tuo computer, potrebbe tornare al boot dal tuo disco rigido interno. Hai due opzioni per l'avvio sul tuo disco esterno.
Vai a Preferenze di Sistema> Disco di avvio . Fai clic sul lucchetto e inserisci la password per modificare le impostazioni. Seleziona l'unità USB dall'elenco e fai clic su Riavvia .

Il secondo metodo è accendere il computer e tenere premuto il tasto Opzione . Dopo un breve intervallo verrà visualizzato un elenco di unità disponibili, comprese quelle interne ed esterne. Scegli l'unità esterna e premi Invio per continuare l'avvio.

Entrambi questi metodi impostano l'unità esterna come predefinita. Naturalmente, è possibile eseguire l'avvio da un'unità esterna solo quando è collegato. Pertanto, è possibile semplicemente scollegarlo ogni volta che si desidera avviare l'unità interna.
C'è un ultimo (e importante) punto da sapere. Quando esegui macOS da un'unità esterna, devi comunque spegnerlo normalmente. Non estrarre semplicemente l'unità USB o provare a espellerla in qualche modo. Ciò potrebbe causare il danneggiamento dei dati. È necessario un riavvio completo del computer per passare da un'unità all'altra.
Risolvi i problemi di avvio del Mac
L'intero processo di impostazione del Mac per l'avvio da USB dovrebbe durare al massimo mezz'ora. Installalo su un SSD veloce e avrai a portata di mano un sistema a doppio avvio utilizzabile. Oppure puoi installare macOS su un'unità flash, metterlo in un cassetto e conservarlo in caso di emergenza.
L'avvio del Mac da un'unità USB ti consente di risolvere eventuali problemi di avvio del computer. Ma non è l'unica soluzione. Abbiamo una guida completa su come risolvere i problemi di avvio del Mac. Mac non si accende? Come risolverlo e farlo avviare Il Mac non si accende? Come risolverlo e avviarlo Se il tuo Mac o Macbook non si accende, non disperare. La nostra guida alla risoluzione di tutti i problemi di avvio del Mac lo risolverà rapidamente. Maggiori informazioni che dovrebbero aiutarti a metterti in funzione, indipendentemente da ciò che è sbagliato.
Scopri di più su: schermata di avvio, doppio avvio, trucchi per Mac, macOS Mojave, unità USB.

