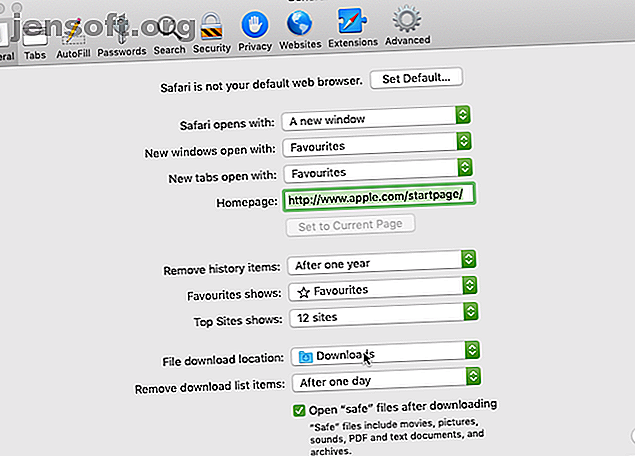
I download di Safari non funzionano? 7 Suggerimenti per la risoluzione dei problemi e correzioni da provare
Annuncio pubblicitario
Non è sempre facile scaricare file in Safari per Mac. A volte i file sembrano scomparire dopo averli scaricati, mentre altre volte non vengono scaricati affatto. Confusamente, questo può accadere per una serie di motivi. Tuttavia, le correzioni sono tutte abbastanza facili, indipendentemente dal fatto che sia necessario fare clic su due pulsanti o 10.
In alcuni casi, la soluzione ai problemi di download di Safari prevede il controllo della cartella Download . In altri casi, comporta la disabilitazione di qualsiasi plug-in che potrebbe causare problemi. Queste sono tutte azioni semplici, quindi non dovresti impiegare molto tempo per scaricare di nuovo. Ti guideremo attraverso questo
1. Controlla la cartella Download predefinita

Safari invia tutti i file scaricati in una cartella sul Mac. Non sorprende che utilizzi Download come posizione predefinita. Tuttavia, puoi cambiarlo, forse senza nemmeno accorgertene.
Dovresti quindi controllare dove Safari invia i tuoi download e, se lo desideri, modificarlo di conseguenza. Per farlo:
- Fai clic su Safari (nella barra dei menu in alto del Mac) e scegli Preferenze .
- Seleziona la scheda Generale .
- Espandere la casella a discesa Posizione download file .
- Seleziona Download (o qualsiasi cartella desideri utilizzare).
Ovviamente puoi impostare il percorso di download predefinito su una cartella diversa da Download . Ma assicurati di ricordare cos'è questa cartella alternativa. Altrimenti, potresti perdere tempo a cercare file che non si trovano in una posizione ovvia.
2. Seleziona la casella "Apri file sicuri"

A volte, potrebbe sembrare che i download di Safari non funzionino normalmente a causa di una determinata impostazione. Questa è la casella Apri file "sicuri" dopo il download, che troverai nel riquadro Preferenze generali di Safari.
Questa opzione è attivata per impostazione predefinita. Indica a Safari di aprire automaticamente tutti i file "sicuri" al termine del download. Disattivandolo, potresti erroneamente pensare che Safari abbia interrotto il download correttamente, poiché interrompe automaticamente l'apertura dei file.
Tuttavia, puoi riaccenderlo facilmente. Devi semplicemente fare quanto segue:
- Fai clic su Safari (nella barra dei menu in alto) e seleziona Preferenze .
- Assicurati di essere nella scheda Generale .
- Seleziona la casella accanto a Apri file "sicuri" dopo il download .
Safari ora aprirà tutti i file "sicuri" per te dopo averli scaricati. E nel caso ti stavi chiedendo, Apple definisce alcuni tipi di file, come immagini e PDF, come "sicuri".
3. Controlla la tua rete
Vale la pena ricordare che, se non è possibile scaricare in Safari, potrebbe non essere Safari il problema. In effetti, potrebbe essere che la tua connessione Wi-Fi sia troppo lenta La tua velocità Wi-Fi diminuisce? Ecco perché e 7 suggerimenti per risolverlo La tua velocità Wi-Fi diminuisce? Ecco perché e 7 suggerimenti per risolverlo Vuoi velocizzare il tuo Wi-Fi? Segui questi metodi per correggere le basse velocità di Internet che ti stanno rovinando il tempo online. Leggi di più o non funziona normalmente. In tal caso, è possibile eseguire diversi passaggi.
Innanzitutto, assicurati di essere effettivamente connesso a una rete Wi-Fi e che il tuo Mac sia vicino al router. In genere soffrirai di download lenti quando sei lontano dal router, quindi avvicinarti può risolvere alcuni problemi.
Inoltre, puoi spesso aumentare la velocità del tuo Wi-Fi cambiando il canale del tuo router Come scegliere il miglior canale Wi-Fi per il tuo router Come scegliere il miglior canale Wi-Fi per il tuo router Qual è il miglior canale Wi-Fi per il tuo router e come lo cambi? Rispondiamo a queste e altre domande in questa guida rapida. Leggi di più . Puoi farlo digitando l'indirizzo IP del tuo router nella barra degli indirizzi di Safari e premendo Invio . Verrai quindi sulla pagina delle impostazioni del tuo router, dove puoi cambiare il canale che utilizza.
Un altro trucco che puoi provare è verificare se un altro dispositivo sta consumando la larghezza di banda del tuo Wi-Fi. Ciò può rallentare la velocità dei download, in particolare se molti dispositivi svolgono un lavoro intensivo allo stesso tempo. Prova a mettere in pausa lo streaming video, i giochi online e attività simili se puoi.
Allo stesso modo, se stai scaricando un file di grandi dimensioni, potresti semplicemente dover aspettare un po 'prima che finisca il download.
4. Verifica download sospesi

L'avvio di un download e la chiusura del Mac mentre è ancora in corso può metterlo in pausa. Questo è un ovvio motivo per cui non riesci a trovare il download nella cartella Download : non ha effettivamente terminato il download.
In tali casi, è necessario riavviare il download. Puoi farlo facendo clic sul pulsante Mostra download nell'angolo in alto a destra della schermata di Safari, che sembra una freccia rivolta verso il basso. Quindi premi il pulsante Riprendi, che ricorda il pulsante di aggiornamento nella maggior parte dei browser web.
5. Prova a scaricare di nuovo
A volte, i file vengono danneggiati o danneggiati quando li scarichi. Ciò può impedire il completamento del download o impedire l'apertura del file una volta scaricato.
Ad ogni modo, puoi provare semplicemente a scaricare di nuovo il file. Questo è un passaggio di base, ma può funzionare perché tali interruzioni ed errori impediranno il completamento dei download.
6. Controlla le impostazioni di sicurezza e privacy del tuo Mac

A volte, si verificano problemi di download di Safari perché il tuo Mac non ti consente di aprire app da sviluppatori non identificati. Troverai questa impostazione nel pannello Sicurezza e privacy delle Preferenze di Sistema, che ti limita ad aprire le app scaricate dall'App Store.
Fortunatamente, puoi aprire app da sviluppatori non identificati, supponendo che ti fidi di loro. Questo è ciò che dovresti fare:
- Avvia Finder .
- Digita il nome dell'app che desideri aprire nella barra di ricerca del Finder.
- Fai clic su Questo Mac per cercare nell'intero sistema.
- Fai clic con il pulsante destro del mouse sull'app in questione e fai clic su Apri .
Puoi anche modificare le impostazioni per consentirti di aprire sempre le app scaricate dall'esterno dell'App Store. Ciò comporta quanto segue:
- Avvia Preferenze di Sistema e apri Sicurezza e Privacy .
- Fare clic sull'icona del lucchetto e inserire la password dell'amministratore per autorizzare le modifiche.
- In Consenti app scaricate da, fai clic su App Store e sviluppatori identificati .
Nota che questa opzione consente solo le app di sviluppatori noti, quindi se scarichi un'app da uno sviluppatore non identificato, dovrai seguire il processo sopra. Quando il tuo Mac blocca un'app non identificata, vedrai anche un prompt per aprirla nel riquadro Sicurezza e privacy qui. Consulta la nostra guida definitiva alla sicurezza del Mac La guida definitiva alla sicurezza del Mac: 20 modi per proteggerti La guida definitiva alla sicurezza del Mac: 20 modi per proteggerti Non essere una vittima! Proteggi il tuo Mac oggi con la nostra esaustiva guida alla sicurezza di High Sierra. Maggiori informazioni per ulteriori informazioni su questa e altre misure simili.
7. Disabilita i plugin Safari

I plugin a volte possono interferire con il funzionamento dei browser web. Ciò include il download, quindi se hai problemi di download su Safari dovresti provare a disabilitare eventuali plugin aggiunti di recente. Ciò può ripristinare il browser a uno stato più vicino alla normale.
Questo è ciò che dovresti fare:
- Fai clic su Safari (nella barra dei menu in alto) e scegli Preferenze .
- Seleziona la scheda Siti Web .
- Nella colonna Plug-in, deseleziona qualsiasi plug-in che desideri disabilitare.
Dopo aver disabilitato i plug-in sospetti, dovresti provare a completare di nuovo il download. Se funziona, sai che il plugin disabilitato è stato molto probabilmente la causa del problema. Dovresti tenerlo disabilitato ogni volta che scarichi.
Ma se ne hai bisogno per altre attività, ricordati di abilitarlo quando le esegui.
Un tempo più facile su Safari
Apple offre Safari come alternativa più semplice a Google Chrome e una che consuma meno della batteria del tuo Mac. Come mostra quanto sopra, a volte può incorrere in problemi, ma per fortuna ci sono modi per risolvere i problemi di download.
E se non hai particolari problemi con Safari, dai un'occhiata ai trucchi e ai suggerimenti essenziali per Safari 15 Consigli e trucchi per Safari essenziali per utenti Mac 15 Trucchi e trucchi per Safari essenziali per utenti Mac Guarda oltre l'ovvio e scopri l'utilità della velocità e dell'energia di Apple browser web efficiente. Leggi di più per renderlo migliore.
Ulteriori informazioni su: Gestione download, Suggerimenti per Mac, Browser Safari, Risoluzione dei problemi.

