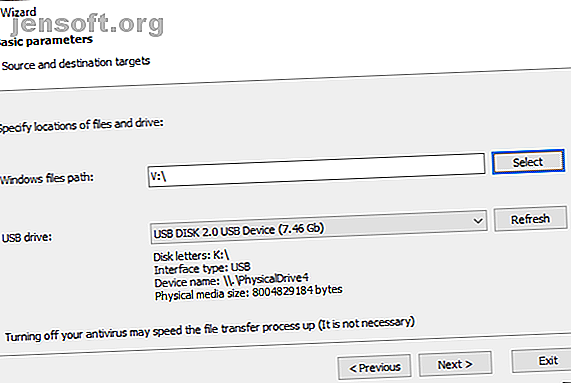
Come creare un'unità USB avviabile dal CD di Windows
Annuncio pubblicitario
Possiedi un CD o DVD di Windows, ma non riesci a utilizzare l'unità ottica per installare il tuo sistema operativo Windows sul tuo nuovo computer? Forse sei preoccupato per il marciume di CD / DVD e vuoi creare un backup?
Invece di un disco, è possibile utilizzare un'unità flash USB per installare Windows. Le unità flash sono più piccole, hanno più spazio di archiviazione e se si utilizza lo strumento giusto, è possibile avviare più sistemi operativi dalla stessa unità.
Ecco come creare un'unità flash USB avviabile dal CD di installazione di Windows.
I vantaggi del supporto di installazione dell'unità flash USB
Esistono diverse situazioni in cui il supporto di installazione dell'unità flash USB è migliore di un DVD o CD:
- È possibile creare facilmente supporti di installazione di backup.
- Velocità di installazione significativamente più rapida rispetto ai normali supporti di installazione.
- Mantenere il supporto di installazione originale in ottime condizioni.
- Facile da trasportare più sistemi operativi su una singola unità USB.
Anche la nostra relazione con CD e DVD di Windows è diversa. Ad esempio, puoi acquistare un'unità flash USB ufficiale di Windows 10 anziché un DVD o un CD. I dischi sono ancora disponibili ma sono tutt'altro che l'unico metodo di installazione. Inoltre, se acquisti nuovo hardware con Windows preinstallato, è possibile che non avrai mai i supporti di installazione a meno che tu non lo realizzi da solo. (Continua a leggere per scoprire come!)
Copia il disco di installazione di Windows usando WinToFlash
Se si dispone di un disco di installazione di Windows che si desidera aggiornare su un'unità flash USB, WinToFlash semplifica la creazione di un'unità di avvio da CD a USB. L' edizione WinToFlash Lite creerà un'unità flash USB avviabile direttamente dal CD di installazione di Windows esistente. Ecco come lo fai.
- Prima vai al sito WinToFlash, quindi scarica e installa l'edizione WinToFlash Lite. Dopo l'installazione, WinToFlash si aprirà automaticamente.
- Accettare l'EULA e visualizzare l'annuncio non intrusivo prima di continuare.
- Assicurarsi che il disco di installazione di Windows sia l'unità ottica, nonché l'unità flash USB che si desidera copiare anche l'installazione.
- Ora, seleziona Installazione guidata USB di avvio di Windows, quindi ho inserito il CD nel mio computer ..., seguito da Avanti .
- Nella pagina successiva specificare la posizione del disco di installazione di Windows nella prima casella e l'unità flash USB di destinazione nella seconda. Selezionare Avanti per confermare le impostazioni, accettare i termini del contratto di licenza e Continua.

Si noti che questo processo formatterà l'unità flash USB e si perderanno permanentemente tutti i dati esistenti.
Il completamento del processo di copia del CD di Windows sull'unità flash USB avviabile può richiedere del tempo, quindi vai e accendi il bollitore.
WinToFlash Multiboot
WinToFlash ha anche il supporto multiboot. È possibile creare un'unità USB di avvio personalizzata piena di distribuzioni Linux, dischi di ripristino e altri strumenti utili. L'unico limite è la dimensione dell'unità USB.
Nota: WinToFlash Lite consentirà solo due ISO sul tuo multiboot. Ho curato un elenco completo di strumenti USB multiboot che fanno il lavoro molto meglio e senza restrizioni.
- Tornare alla scheda della modalità guidata e selezionare il menu di creazione dell'unità USB Mutiboot .
- Nella schermata successiva, seleziona Aggiungi . Questo apre il pannello Aggiungi nuovo elemento . Come altri strumenti di unità USB multiboot, WinToFlash ha una lunga lista di potenziali strumenti. Scorri l'elenco verso il basso e seleziona uno strumento.
- Apparirà ora l' opzione Scarica ISO selezionato . Scegli questa opzione per scaricare l'ultima versione dello strumento o del sistema operativo selezionato. In alternativa, puoi selezionare e aggiungere ISO già memorizzati sul tuo computer.
- Completa la selezione e seleziona Esegui .

Crea ISO Windows da supporti di installazione originali utilizzando ImgBurn
Se si preferisce un approccio più manuale per estrarre il supporto di installazione di Windows, è possibile utilizzare ImgBurn. ImgBurn è un ottimo strumento gratuito che puoi usare per scrivere un file immagine su disco o creare un file immagine da un disco esistente.
- Vai al sito Web di ImgBurn. Scarica e installa ImgBurn.
- Dopo l'installazione, apri ImgBurn. Assicurarsi che il supporto di installazione di Windows originale sia nell'unità ottica.
- Seleziona Crea file immagine da disco .
- Selezionare l'origine dell'unità del supporto di installazione di Windows, quindi impostare la destinazione
- Premi il pulsante Leggi per iniziare il processo.

Il processo di creazione dell'immagine del disco dipende dalla velocità di scrittura dell'unità ottica, quindi ciò potrebbe richiedere qualche istante.
Una volta terminato il ripping del file immagine multimediale di installazione di Windows (ISO), è possibile passare alla sezione successiva in cui verrà utilizzato Rufus per creare un'unità flash USB avviabile.
Masterizza l'installazione ISO di Windows su unità flash USB usando Rufus
Ora puoi masterizzare l'ISO di installazione di Windows strappato dal disco di installazione originale come unità flash USB avviabile. Rufus è uno strumento utile per tutti i tipi di attività di masterizzazione USB avviabili. È semplice e porta a termine il lavoro: un'ottima combinazione! Ecco cosa devi fare:
- Vai al sito Web di Rufus, quindi scarica e installa l'ultima versione dello strumento.
- Apri Rufus. In Dispositivo, seleziona l'unità flash USB che desideri utilizzare.
- In Selezione avvio, fai clic su Seleziona, quindi individua la posizione dell'ISO di installazione di Windows creata nell'ultima sezione.
- Imposta una nuova etichetta per il volume, in modo da sapere cosa ci sarà in futuro sull'unità flash USB.
- Seleziona Avvia .

Attendi che Rufus completi il processo di masterizzazione Una volta completato, hai spostato manualmente il disco di installazione di Windows su un'unità flash USB avviabile. Meglio ancora, hai fatto un backup del supporto di installazione di Windows nel processo (la ISO dell'ultima sezione).
Usa lo strumento di creazione multimediale di Windows 10
WinToFlash è ottimo per automatizzare il processo da disco a unità flash USB. ImgBurn e Rufus sono fantastici se vuoi farlo da solo. Ma non devi usare nessuno di questi metodi. Almeno, non se non vuoi e stai usando Windows 10.
Microsoft Media Creation Tool semplifica il processo di download di un ISO di Windows. Di conseguenza, lo strumento di creazione multimediale scarica automaticamente un ISO secondo le vostre specifiche, eliminando la necessità di copiare supporti fisici sul computer, quindi sull'unità flash USB.
Ecco come lo fai:
- Scarica ed esegui Windows 10 Media Creation Tool. Accettazione del contratto di licenza.
- Seleziona Crea supporto di installazione per un altro PC .

- Seleziona la lingua, l'edizione e l'architettura del tuo sistema operativo. Lo strumento di creazione multimediale offre le impostazioni consigliate. Tuttavia, se si sta eseguendo il download per un sistema diverso, potrebbe essere necessario modificarli.
- Quindi, scegli Unità flash USB o file ISO . Quest'ultimo crea un file ISO con i dettagli inseriti nella pagina precedente, che è possibile installare utilizzando uno strumento di masterizzazione USB come Rufus.
- In questo caso, selezionare l' unità flash USB e continuare.
- Selezionare l'unità flash USB, quindi creare il supporto di installazione. Lo strumento di creazione multimediale scaricherà l'ultima versione di Windows 10, quindi ci vorrà un momento.

Posso fare il boot da USB?
Questa è una domanda molto comune È in gran parte specifico del sistema ma può essere modificato dall'utente tramite il BIOS. Questo è controllato dalla sequenza di avvio.

Il sistema in genere cercherà di avviarsi da qualsiasi punto del sistema operativo sia installato. L'unità contenente il sistema operativo principale sarà la prima opzione nella sequenza di avvio. È possibile sovrascriverlo manualmente, anziché eseguire l'avvio da un'unità USB contenente nuovi supporti di installazione.
Le configurazioni del BIOS sono diverse per ciascun produttore. Suggerirei di cercare su Internet "Sequenza di tutorial / avvio del BIOS [produttore hardware]".
Crea un USB avviabile da un CD o DVD
Ora sei pronto per creare un'unità flash USB avviabile dal tuo CD o DVD di installazione di Windows. Questo processo di installazione dovrebbe accelerare la tua prossima installazione pulita, dandoti la possibilità di sbarazzarti di quei fastidiosi vecchi dischi. Basta ricordare di annotare i codici di licenza e conservarli in un luogo sicuro!
Non riesci a trovare i tuoi vecchi codici di licenza? Ecco le opzioni per una licenza Windows economica e legale Hai bisogno di una licenza Windows legale ed economica? Ecco le tue opzioni Hai bisogno di una licenza Windows legale ed economica? Ecco le tue opzioni Windows è costoso. Ecco come acquistare un codice Product Key per Windows 7, 8 o 10 a buon mercato o ottenere una licenza gratuitamente legalmente. Leggi di più .
Ulteriori informazioni su: Strumento CD-DVD, software di installazione, unità USB, Windows 10.

