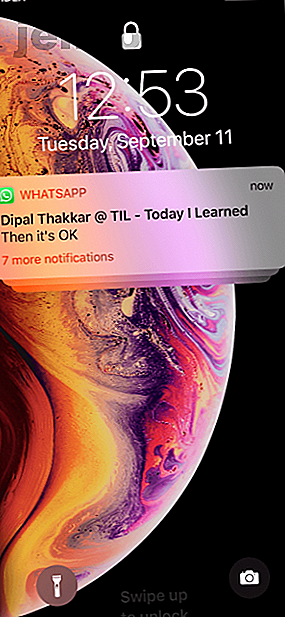
Come assumere il controllo di fastidiose notifiche iPhone con iOS 12
Annuncio pubblicitario
Da quando Apple ha introdotto il Centro notifiche in iOS 5, abbiamo aspettato nuove funzionalità che ci consentissero di controllare le notifiche. Ma nel tempo, in realtà è peggiorato.
Le notifiche sono diventate il modo preferito per le app per catturare la tua attenzione. Agli occhi del Centro di notifica, un'app di gioco che ti infastidiva sull'acquisto di monete era importante quanto una e-mail del tuo capo.
Ma con iOS 12, questo sta iniziando a cambiare. Apple sta semplificando la gestione delle notifiche; la schermata di blocco può finalmente essere priva di ingombri.
Utilizzo delle notifiche raggruppate
Una delle parti migliori di iOS 12 Novità di iOS 12? 9 Modifiche e funzionalità per scoprire le novità di iOS 12? 9 Modifiche e funzionalità da verificare iOS 12 è arrivato. Scopri le nuove entusiasmanti funzionalità ora disponibili su un iPhone o iPad vicino a te. Leggi di più è come raggruppa automaticamente le notifiche correlate. Invece di vedere 20 notifiche dallo stesso thread di WhatsApp, ora vedrai solo uno stack. Puoi toccare uno stack per espanderlo e visualizzare tutte le singole notifiche.
3D Toccare o scorrere verso sinistra per agire su una singola notifica o sull'intero stack.



Disabilita o personalizza le notifiche di gruppo
Le notifiche in iOS 12 vengono raggruppate automaticamente, in base al contesto (posizione, app e thread). Per impostazione predefinita, non hai davvero il controllo su come una particolare app raggruppa le notifiche. E anche se non esiste uno switch globale per disabilitare del tutto le notifiche raggruppate, puoi modificare il comportamento in base all'app.
Il comportamento predefinito di iOS 12 è strano a volte. Se usi spesso un'app di messaggistica come WhatsApp, potresti finire con più pile di messaggi, anche se provengono dalla stessa conversazione. D'altra parte, potrebbero esserci app importanti (come promemoria per i farmaci 5 App di promemoria di medicina per identificare le pillole e ricordare di prenderle 5 App di promemoria di medicina per identificare le pillole e ricordare di prenderle Le medicine possono curare. Ma sono efficaci solo se prendi il tuo dosaggio in tempo. Usa queste app di promemoria pillola per aiutarti. Leggi di più) dove non vuoi che le notifiche vengano raggruppate.
Per modificare ciò, vai su Impostazioni > Notifiche > App > Raggruppamento notifiche . L'impostazione predefinita è l'opzione Automatica . Per forzare iOS 12 a raggruppare tutte le notifiche di un'app in uno stack ordinato, tocca l'opzione Per app . Se si desidera disattivare del tutto il raggruppamento, selezionare l'opzione Off .



Disabilita le notifiche dalla schermata di blocco
Infine, puoi disabilitare le notifiche per un'app fastidiosa direttamente dalla schermata di blocco: non è necessario accedere all'app Impostazioni. Quando ricevi una notifica da un'app da cui preferisci non vedere alcuna notifica, scorri a sinistra sulla notifica e tocca il pulsante Gestisci .
Verrà visualizzato il nuovo menu di ottimizzazione delle notifiche. Da qui, tocca semplicemente l'opzione Disattiva . Ora l'app non ti disturberà più.


Disabilita temporaneamente le notifiche dalla schermata di blocco
Una delle mie funzioni preferite in iOS 12 è nascosta nella schermata di ottimizzazione delle notifiche. Si chiama Deliver Quilyly ed è qualcosa di cui dovresti prendere nota.
Scorri a sinistra su una notifica dalla schermata di blocco, tocca il pulsante Gestisci e troverai una nuova opzione Consegna silenziosamente . Questa funzionalità è geniale: fondamentalmente lancia diversi interruttori delle impostazioni di notifica premendo un pulsante.
Quando tocchi il pulsante Consegna silenziosamente, iOS interrompe la visualizzazione dell'app nella schermata di blocco. Disattiva inoltre i suoi suoni, le notifiche dei banner e i badge delle icone delle app. Ma la notifica rimarrà disponibile nel Centro notifiche.



Dopo aver sbloccato il tuo dispositivo iOS, puoi scorrere verso il basso dalla parte superiore dello schermo per vederlo. Ma non suonerà più il tuo iPhone, né comparirà nella schermata di blocco. In poche parole, non richiederà più la tua attenzione.
Ho trovato la funzione davvero utile per disabilitare temporaneamente le notifiche delle app. Supponiamo che tu voglia disattivare l'audio di WhatsApp per un paio d'ore, ma non vuoi abilitare Do Not Disturb. L'uso della funzione Consegna in silenzio è una buona soluzione.
Invertire l'effetto è abbastanza semplice. Se la notifica è ancora visibile nel Centro notifiche, vai di nuovo alla sezione Gestisci . L'opzione Consegna in silenzio verrà sostituita da Consegna in modo prominente . Toccalo per tornare al comportamento predefinito.
Se la notifica non è più disponibile, vai alla sezione Notifiche in Impostazioni e trova l'app. Mostrerà Deliver Quilyly come lo stato corrente. Entra e abilita i suoni, i badge e gli avvisi per Blocco schermo e banner . Ora sei tornato al comportamento predefinito.



Non disturbare durante la nanna
La modalità Non disturbare ha un nuovo interruttore chiamato Bedtime. Se abilitata, la schermata di blocco si oscura automaticamente e nasconde tutte le notifiche. L'unico modo per ricevere le notifiche è disattivare la funzione Non disturbare.
Se usi già Non disturbare, ti consigliamo di andare su Impostazioni > Non disturbare e abilitare la funzione Ora di andare a letto . Ti aiuterà a dormire bene la notte ed è particolarmente utile per i tossicodipendenti. Programma Non disturbare un'ora prima di dormire ed estenderlo a un'ora dopo il risveglio. In questo modo, non sarai tentato di agire immediatamente sul tuo impulso di notifica.



Modalità avanzata Non disturbare
Sebbene iOS non abbia ancora una funzione Non disturbare basata su app (qualcosa che ho sperato che Apple avrebbe rubato da Android), ci sono alcuni utili nuovi miglioramenti su come funziona Do Not Disturb in iOS 12.
Da Control Center, prova a toccare 3D (o a premere a lungo) il pulsante Non disturbare. Ora vedrai un nuovo pallet con una varietà di opzioni per abilitare Non disturbare: per 1 ora, fino a stasera, fino a quando lascio questo luogo e fino alla fine di questo evento .

Le ultime due opzioni sono davvero utili se lavori in un ambiente di ufficio e mantieni le riunioni sincronizzate con l'app Calendario.
Disattiva i suggerimenti Siri
Siri è ovunque in iOS 12, e per una buona ragione. Oltre alla nuova app Scorciatoie, puoi usare Siri per automatizzare le attività che fai di frequente sul tuo iPhone o iPad. Ma Siri può essere un po 'troppo proattivo, specialmente quando si tratta della schermata di blocco.
Alcuni suggerimenti Siri sulla schermata di blocco non sono così utili. Un promemoria per richiamare qualcuno mentre l'app Telefono ha la notifica di chiamata persa sopra di essa non è esattamente utile (o così intelligente).
Se i suggerimenti Siri nella schermata di blocco stanno diventando un po 'troppo fastidiosi, puoi disattivarli. Vai su Impostazioni > Siri e ricerca e disattiva l'opzione Suggerimenti sulla schermata di blocco .
Se desideri disabilitare i suggerimenti per una particolare app, scorri verso il basso, trova l'app e disabilita l'opzione Cerca, Suggerimenti e scorciatoie . Ciò interromperà la visualizzazione dell'app nei suggerimenti sullo schermo di blocco, nei suggerimenti Spotlight e nell'app Scorciatoie.



Nuovo iPhone? Fai questo
Un nuovo aggiornamento iOS significa anche nuovi iPhone. Se stai configurando il tuo dispositivo, dovresti apportare alcune modifiche per ottenere il massimo dal tuo nuovo iPhone 9 Importanti modifiche da apportare quando ricevi un nuovo iPhone 9 Importanti modifiche da apportare quando ottieni un nuovo iPhone Appena ricevuto un nuovo iPhone ? Ecco alcune modifiche essenziali che dovresti fare subito. Leggi di più . Prova a personalizzare il Centro di controllo, abilitando iCloud Photo Library e, naturalmente, non dimenticare di modificare le impostazioni di notifica!
Ulteriori informazioni su: iOS 12, Suggerimenti per iPhone, Lockscreen, Notifica, Centro notifiche.

