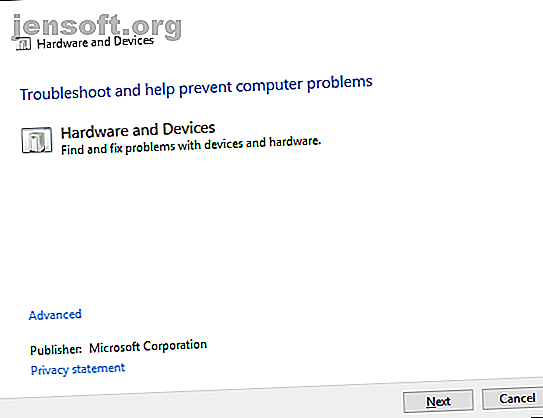
Come risolvere il touchscreen di Windows 10 non funziona
Annuncio pubblicitario
Windows 10 è perfetto per i touchscreen, in particolare grazie alle speciali app per touchscreen di Windows Ink Workspace. Ma il tuo touchscreen non funziona? A volte può rompersi per apparentemente senza motivo, quindi siamo qui per mostrarti come riparare il tuo touchscreen in Windows 10.
Sblocca subito il cheat sheet "Scorciatoie da tastiera 101 di Windows"!
Questo ti iscriverà alla nostra newsletter
Inserisci la tua e-mail di sblocco Leggi la nostra politica sulla privacyLa maggior parte dei problemi è causata dall'incompatibilità del driver. Ciò è ancora più probabile se il touchscreen ha smesso di funzionare tra l'aggiornamento da un precedente sistema operativo a Windows 10. Tratteremo questo insieme a molti altri suggerimenti per la risoluzione dei problemi.
1. Eseguire la risoluzione dei problemi
Lo strumento di risoluzione dei problemi di Windows potrebbe essere la soluzione rapida e semplice a qualsiasi problema con il touchscreen.
Effettua una ricerca del sistema per la risoluzione dei problemi e seleziona il risultato pertinente. Nella nuova finestra, fai clic su Visualizza tutto dal menu a sinistra. Dall'elenco che appare, fai clic su Hardware e dispositivi .

Fai clic su Avanti ed esegui la procedura guidata. Lo strumento rileverà automaticamente i problemi e li riparerà. Tuttavia, non è affatto esaustivo e potrebbe essere necessario continuare a leggere.
2. Calibrare il touchscreen
Quando il touchscreen è lento a rispondere o registra i gesti tattili in modo impreciso, una ricalibrazione potrebbe essere tutto ciò che serve per portarlo alla velocità. Ecco come eseguire una calibrazione touchscreen.
Eseguire una ricerca del sistema per calibrare e selezionare Calibra lo schermo per la penna o il tocco . Si aprirà una nuova finestra contenente le impostazioni del tablet PC.

Nella scheda Display, usa i pulsanti Setup ... e Calibrate ... a turno per vedere se questo risolve il problema.
3. Disabilitare e riattivare il touchscreen
La soluzione più vicina al riavvio dell'intero computer Perché il riavvio del computer risolve così tanti problemi? Perché il riavvio del computer risolve così tanti problemi? "Hai provato a riavviare?" È un consiglio tecnico che viene spesso lanciato, ma c'è un motivo: funziona. Non solo per PC, ma un'ampia gamma di dispositivi. Spieghiamo perché. Leggi di più, che avrebbe dovuto essere il tuo primo passo, è spegnere e riaccendere il touchscreen.
Premi CTRL + X e seleziona Gestione dispositivi . Fare doppio clic su Human Interface Devices per aprire il menu a discesa. Fare clic con il tasto destro del mouse sull'elenco per touchscreen conforme a HID e selezionare Disabilita . Ti verrà chiesto di confermare, quindi fai clic su Sì .

Ora è necessario fare nuovamente clic con il pulsante destro del mouse sull'elenco, ma questa volta selezionare Abilita . Questa è una delle soluzioni più semplici, ma non sempre funziona. In effetti, potresti riscontrare che il problema persiste anche dopo il riavvio del sistema. In tal caso, continua a leggere.
4. Modifica delle impostazioni di risparmio energia
Windows 10 farà del suo meglio per conversare energia, ma a volte le impostazioni possono essere troppo zelanti e spegnere il touchscreen dopo un periodo di attività.
Mentre il touchscreen dovrebbe riattivarsi automaticamente quando rileva input, questo non è sempre il caso. Pertanto, è possibile disabilitare il risparmio energetico del touchscreen per vedere se questo risolve il problema.

Per iniziare, premi il tasto Windows + X e fai clic su Gestione dispositivi . Quindi, fai doppio clic su Human Interface Devices, quindi fai doppio clic sull'elenco per il touchscreen conforme a HID .
Questo aprirà una nuova finestra. Passa alla scheda Risparmio energia . Deseleziona Consenti al computer di spegnere questo dispositivo per risparmiare energia . Fai clic su OK, quindi riavvia il sistema.
5. Aggiorna i driver
Un driver è un software che aiuta il tuo hardware. Ad esempio, il touchscreen comunica con il processore del computer. Pertanto, i malfunzionamenti del touchscreen potrebbero essere dovuti a un driver difettoso.
Seguendo le istruzioni precedenti, con Gestione dispositivi ancora aperto, fare clic con il tasto destro del mouse sullo schermo sensibile conforme a HID e selezionare Aggiorna software driver… .
Ti consigliamo di cercare automaticamente il software driver aggiornato. Questo eseguirà la scansione del database di Microsoft alla ricerca di eventuali aggiornamenti disponibili per il dispositivo touchscreen. Seguire la procedura guidata, se necessario, quindi riavviare e vedere se il problema è stato risolto.

In caso contrario, dovresti provare ad accedere direttamente al sito Web del produttore, cercare la pagina dei driver, selezionare il numero del dispositivo e scaricare il driver più recente.
Con questo driver scaricato, potresti essere in grado di estrarlo e installarlo automaticamente. Tuttavia, è possibile selezionare Aggiorna software driver ... di nuovo, ma questa volta fare clic su Cerca il software del driver sul mio computer . Usa Sfoglia ... per individuarlo, quindi segui la procedura guidata.
Per ulteriori informazioni sull'aggiornamento dei driver, consulta la nostra guida su come trovare e sostituire i driver obsoleti Come trovare e sostituire i driver di Windows obsoleti Come trovare e sostituire i driver di Windows obsoleti I tuoi driver potrebbero essere obsoleti e necessitano di aggiornamento, ma come fai a sapere ? Ecco cosa devi sapere e come procedere. Leggi di più .
6. Ripristinare i driver
In Windows 10, Windows Update aggiorna anche i driver hardware. Sfortunatamente, non tutte le versioni dei driver funzionano ugualmente bene. Se in realtà sono gli aggiornamenti dei driver che causano i problemi, dovresti provare a tornare ai valori predefiniti.
Per questo, sempre in Gestione dispositivi, fai clic con il pulsante destro del mouse sullo schermo sensibile conforme a HID, quindi seleziona Proprietà . Quindi passare alla scheda Driver e selezionare Ripristina driver .

Sai che esiste una versione specifica del driver precedente che funzionerà ma non è in grado di accedervi tramite un rollback. Nella scheda Driver selezionare Disinstalla invece, quindi seguire il metodo descritto nel passaggio quattro sopra.
Windows 10 ha aggiornamenti automatici Pro e contro degli aggiornamenti forzati in Windows 10 Pro e contro degli aggiornamenti forzati in Windows 10 Gli aggiornamenti cambieranno in Windows 10. In questo momento puoi scegliere. Windows 10, tuttavia, imporrà aggiornamenti su di te. Ha vantaggi, come una maggiore sicurezza, ma può anche andare storto. Cosa c'è di più ... Leggi di più e potresti scoprire che il sistema continua a spingere su di te i driver più recenti, che potrebbero benissimo essere quelli che causano il problema. Per i dettagli su come ovviare a questo, consulta la nostra guida su come riprendere il controllo sugli aggiornamenti dei driver Riprendi il controllo sugli aggiornamenti dei driver in Windows 10 Riprendi il controllo sugli aggiornamenti dei driver in Windows 10 Un cattivo driver di Windows può rovinarti la giornata. In Windows 10, Windows Update aggiorna automaticamente i driver hardware. Se subisci le conseguenze, ti mostriamo come ripristinare il tuo driver e bloccare il futuro ... Altre informazioni.
7. Disinstallare i programmi recenti
Per qualsiasi motivo, alcuni programmi causano problemi al touchscreen. Se il touchscreen si è rotto di recente, è necessario disinstallare tutti i programmi aggiunti di recente.

Per fare ciò, premi il tasto Windows + I per aprire Impostazioni. Fai clic su App . Utilizzare il menu a discesa Ordina per e selezionare Data di installazione .
Cerca la data di inizio del problema del touchscreen. Lavorando, fai clic su ciascuna app a sua volta e disinstallala . Riavvia il computer ogni volta e verifica se corregge il touchscreen.
8. Passa a un'altra stanza
Questo suona strano ma abbi pazienza. Altri dispositivi elettronici nelle vicinanze possono interferire con il touchscreen. Potrebbe essere causato da qualcosa che hai collegato alla stessa power bank o perché hai molti computer nelle immediate vicinanze.

È semplice diagnosticare questo, però. Porta il tuo dispositivo touchscreen da qualche altra parte e provalo. Se funziona, l'interferenza elettromagnetica è il colpevole.
Per risolvere, torna nella stanza originale e spegni tutto il resto. Quindi riaccenderli uno per uno per vedere cosa causa il problema. Se nessuno di loro sembra essere in errore, controlla le aree vicine per le potenti apparecchiature che potrebbero essere la causa.
9. Contattare il produttore
Hai provato tutti questi suggerimenti e il tuo touchscreen è ancora rotto? In tal caso, dovresti probabilmente contattare il produttore del sistema per indurli a indagare.

È probabile che il problema sia un errore hardware, piuttosto che di sistema, e avranno l'esperienza per risolverlo. Potresti scoprire di essere ancora coperto da garanzia, a seconda della causa del danno.
Tocca Problemi risolti
Speriamo che i nostri consigli di cui sopra abbiano risolto qualsiasi problema riscontrato con il touchscreen.
Per i contenuti touch correlati, se riscontri problemi con lo schermo del tablet, consulta la nostra guida su come risolvere i problemi del touchscreen del tablet. O se ora il tuo touchscreen funziona alla grande, consulta la nostra guida ai gesti touchscreen essenziali per sfruttarlo al meglio.
E ora, passando dal computer al telefono, ecco cosa fare quando il touchscreen del telefono Android non funziona Touchscreen Android non funziona? Prova queste 7 correzioni Il touchscreen Android non funziona? Prova queste 7 correzioni Il touchscreen del tuo dispositivo Android non funziona? Ecco suggerimenti e app per correggere un touchscreen malfunzionante o aggirarlo. Leggi di più .
Ulteriori informazioni su: Driver, Suggerimenti hardware, Touchscreen, Risoluzione dei problemi, Windows 10.

