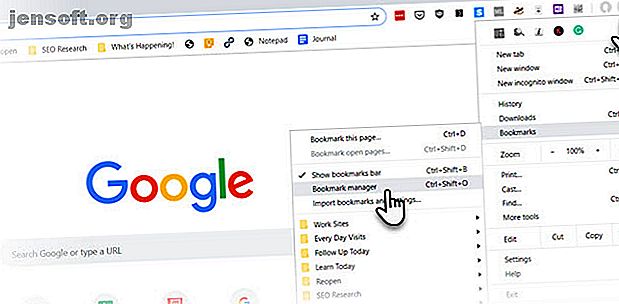
Come eseguire il backup ed esportare i segnalibri di Chrome in 5 semplici passaggi
Annuncio pubblicitario
Salva i segnalibri di Chrome come le piccole probabilità e le estremità sepolte in una scatola da scarpe. I collegamenti sono pensati per essere visitati spesso o successivamente. Ognuno di questi link può essere un prezioso angolo del web per te. Ecco perché è importante esportare i segnalibri di Chrome e mantenerne sempre il backup.
Si verificano incidenti. Fortunatamente, Chrome ti consente di salvare i segnalibri in un singolo file HTML e di sincronizzarli automaticamente su tutti i dispositivi.
Vediamo quindi com'è facile eseguire il backup ed esportare i segnalibri di Chrome, sia manualmente che automaticamente .
Come eseguire il backup dei segnalibri di Chrome su un file HTML
Chrome semplifica la creazione di un backup manuale dei tuoi segnalibri. Li ospita tutti in un singolo file HTML che puoi importare in qualsiasi altro browser o altro profilo Chrome. Esaminiamo i cinque semplici passaggi.
Passaggio 1: avvia Chrome.
Passaggio 2: fai clic sul pulsante Personalizza e controlla Chrome (i tre punti in alto a destra). Selezionare Segnalibri> Gestione segnalibri dal menu. In alternativa, fai clic con il pulsante destro del mouse in un punto qualsiasi della barra dei segnalibri se è visibile.
Il collegamento di Chrome per aprire Gestione segnalibri è Ctrl + Maiusc + O.

Passaggio 3: nella finestra Gestione segnalibri, fai clic sul pulsante di menu Organizza (i tre punti in alto a destra). Il selezionare Esporta segnalibri .

Passaggio 4: Chrome apre la finestra di dialogo Esplora file in modo da poter salvare i segnalibri come file HTML. Usa questo file per importare i tuoi segnalibri in un altro browser Chrome o qualsiasi altro browser tramite la sua finestra di dialogo di importazione.

Passaggio 5: salva questo file HTML dei segnalibri di Chrome in un luogo designato come la cartella Documenti. Puoi esportarlo direttamente anche su un'unità flash connessa o salvarlo sul cloud su Dropbox o Google Drive.
Puoi anche scegliere di organizzare i segnalibri prima di esportarli selezionando Ordina per nome dal menu sopra in Gestione segnalibri.
Ripristina i segnalibri di Chrome da un backup
Per ripristinare i segnalibri, è sufficiente importarli nuovamente nel browser dalla stessa finestra Gestione segnalibri. Fai clic sui tre punti nell'angolo in alto a destra, quindi seleziona Importa segnalibri .
Chrome visualizzerà la finestra di dialogo Apri file. Vai al file HTML del segnalibro, selezionalo, quindi fai clic su Apri per importare i segnalibri. Tutti i tuoi segnalibri verranno recuperati.
Come eseguire il backup dei segnalibri di Chrome dalla cartella nascosta
Esiste un altro modo per eseguire il backup manuale dei segnalibri di Chrome. Devi solo fare lo sforzo di individuare la cartella nascosta nel tuo PC Windows o macOS. Quindi copia e incolla il file dei segnalibri dalla cartella del profilo di Chrome in un'altra posizione sicura.
Seguire i passaggi seguenti.
Scorri fino alla cartella Dati utente sul tuo PC. Questa è la posizione predefinita per tutto il profilo del tuo browser (include segnalibri, password, estensioni e impostazioni).
In Windows (Windows 10, 8, 7 e Vista), il percorso predefinito è:
C:\Users\ \AppData\Local\Google\Chrome\User Data\Default In macOS, la posizione predefinita è:
Users/ /Library/Application Support/Google/Chrome/Default Per entrambi i percorsi, sostituisci il tuo nome utente con il nome dell'account che usi sul computer.

Passaggi per eseguire il backup dei segnalibri di Chrome manualmente in Windows 10:
- Chiudi il browser Chrome.
- Vai a Esplora file e abilita la vista Elementi nascosti . (Puoi anche farlo da Opzioni cartella> scheda Visualizza )
- Passa al percorso sopra menzionato e mostrato nello screenshot da Windows 10.
- Copia e salva il file dei segnalibri da qualche altra parte.
- Per ripristinare, copia lo stesso file dalla posizione di backup e incollalo nella cartella predefinita.
Cosa succede se hai più profili Chrome?
Se condividi un computer, mantenendo quindi profili Chrome separati Come utilizzare più account Google contemporaneamente in Google Chrome Come utilizzare più account Google contemporaneamente in Google Chrome Desideri avere impostazioni del browser, cronologie di ricerca, segnalibri e altro ancora separati? Usa i profili personalizzati in Google Chrome! Leggere di più con il proprio set di segnalibri è sempre meglio. La cartella Dati utente ha una cartella per ciascun profilo creato in Chrome. Se hai un solo profilo, quella cartella si chiamerà Default come vedi sopra. Se hai più di un profilo, le cartelle verranno elencate con i nomi dei profili.
Qual è il file Bookmarks.bak?

Noterai anche che nella stessa posizione c'è un altro file chiamato "Bookmarks.bak". Questo è il backup più recente del normale file dei segnalibri creato da Chrome all'ultima apertura del browser. Viene sovrascritto ogni volta che avvii una nuova sessione del browser.
Se il file dei segnalibri scompare o viene danneggiato per qualche motivo, è possibile ripristinare tutti i segnalibri salvati da questo file di backup. Basta rinominare il file di backup rimuovendo l'estensione ".bak".
Come sincronizzare i segnalibri di Chrome su tutti i dispositivi
Il tuo account Google funge da hub per sincronizzare i tuoi segnalibri e le altre impostazioni del browser sui tuoi dispositivi. Se disponi di più computer e dispositivi Android o iOS, non solo puoi sincronizzare l'intero profilo, ma anche selezionare ciò che desideri includere o escludere.
Passaggio 1: Apri Chrome e fai clic su Altro> Impostazioni .
Passaggio 2: accedi all'account Google che desideri utilizzare con Chrome.
Passaggio 3: vai a Persone. Fai clic sulla piccola freccia per Sync e Google Services .

Passaggio 4: nella schermata successiva, fare clic sulla freccia per Gestisci sincronizzazione . Puoi anche esplorare le opzioni di crittografia per una maggiore sicurezza.

Passaggio 5: se desideri sincronizzare tutto nel tuo profilo Chrome, mantieni attivato l'opzione Sincronizza tutto .

Passaggio 6: desideri sincronizzare dati specifici? Disattiva Sincronizza tutto e scorri l'elenco per abilitare le informazioni del profilo che desideri sincronizzare.
Opzionalmente crittografare i segnalibri di Chrome e altri dati sincronizzati. Proteggi i tuoi dati con la passphrase del tuo account Google o una passphrase personalizzata per una maggiore sicurezza. Dovrai inserire la stessa passphrase nelle installazioni di Chrome per tutti i dispositivi a cui desideri sincronizzare i dati.
Se utilizzi più profili Chrome, puoi accedere a ciascuno di essi e mantenere tutti i tuoi dati sincronizzati tra i dispositivi e i tuoi account Google. Anche se perdi i tuoi segnalibri in un unico dispositivo, puoi recuperarli con una semplice sincronizzazione.
Gestisci bene i tuoi segnalibri di Chrome
Le dita a portata di clic possono eliminare l'intera banca di collegamenti in una volta sola. Non esiste un pulsante Annulla nel browser o nel gestore dei segnalibri. Ti rendi conto di quanto ti mancano i tuoi segnalibri quando non li hai (prova un browser dove non li hai in giro!).
Ecco perché è importante sapere come salvare i tuoi segnalibri in Chrome quando si verifica un disastro. Puoi anche scegliere di mantenere sincronizzati i segnalibri tra tutti i tuoi browser preferiti 9 modi per sincronizzare Firefox e Chrome: segnalibri, password e altro 9 modi per sincronizzare Firefox e Chrome: segnalibri, password e altro È facile lavorare con due browser se si mantieni i tuoi dati sincronizzati. Ecco alcuni modi per far funzionare Chrome e Firefox in armonia. Leggi di più come Chrome e Firefox.
Ulteriori informazioni su: Suggerimenti per la navigazione, Google Chrome, Segnalibri online, Risoluzione dei problemi.

