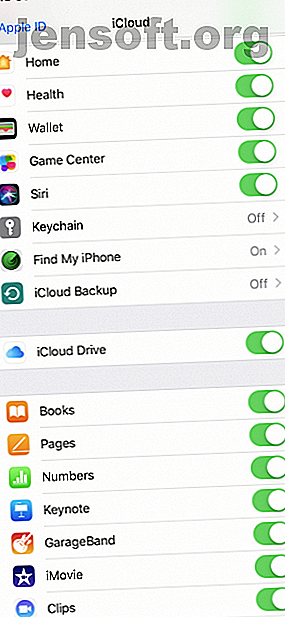
iPhone non eseguirà il backup su iCloud? 9 correzioni da provare
Annuncio pubblicitario
È facile eseguire il backup del tuo iPhone. Così facile, infatti, che il tuo iPhone di solito esegue il backup automaticamente, quindi non devi fare nulla. Tuttavia, questo non sempre va secondo i piani; a volte il tuo iPhone non riesce a eseguire il backup.
Indipendentemente dalla causa esatta, non devi fare nulla di troppo complicato per riavviare il tuo iPhone su iCloud. Devi solo capire qual è il problema per primo, e siamo qui per aiutarti.
1. Controlla le tue impostazioni iCloud



Per eseguire il backup su iCloud, devi prima assicurarti di aver attivato la funzione. Perché se non l'hai abilitato, i backup automatici di iCloud semplicemente non accadranno. Dovrai eseguire il backup del tuo iPhone Come eseguire il backup del tuo iPhone e iPad Come eseguire il backup del tuo iPhone e iPad Cosa faresti se perdessi il tuo iPhone domani? Devi avere un piano di backup e ti mostreremo come eseguire il backup su iCloud o iTunes. Leggi di più usando iTunes invece.
Per attivare i backup di iCloud, dovresti fare quanto segue:
- Apri Impostazioni .
- Tocca il tuo nome nella parte superiore della pagina per aprire le impostazioni del tuo ID Apple.
- Seleziona iCloud .
- Scorri verso il basso e tocca iCloud Backup .
- Premi il cursore Backup iCloud in modo che si sposti nella posizione verde "on".
- Scegli OK quando richiesto.
In questo modo, accenderai i backup automatici di iCloud. Pertanto, ora puoi eseguire il backup del tuo iPhone semplicemente collegandolo a una fonte di alimentazione e collegandolo al Wi-Fi. Devi anche assicurarti che il tuo iPhone sia bloccato.
2. Controlla la tua connessione Wi-Fi



Come accennato, devi connettere il tuo iPhone a una rete Wi-Fi per eseguire il backup su iCloud. Puoi verificare se il tuo iPhone è connesso al Wi-Fi guardando nell'angolo in alto a destra del suo schermo. Se vedi il simbolo Wi-Fi (che consiste in quattro linee concentriche che si irradiano verso l'esterno), stai bene.
Ma se non vedi il simbolo Wi-Fi, non preoccuparti. Puoi collegare facilmente il tuo iPhone al Wi-Fi con questi passaggi:
- Apri Impostazioni .
- Tocca Wi-Fi .
- Premere il cursore Wi-Fi per spostarlo nella posizione verde "on".
- Se il tuo iPhone non si collega automaticamente a una rete nota, seleziona la tua rete Wi-Fi e inserisci la sua password.
Devi anche assicurarti che il tuo iPhone sia abbastanza vicino al tuo router Wi-Fi. Se sei troppo lontano, il segnale Wi-Fi potrebbe essere troppo debole per completare il backup.
3. Connettersi a una fonte di alimentazione
Per avviare un backup devi anche ricaricare il tuo iPhone. Oltre a una presa di corrente standard, puoi collegarla a un computer se preferisci.
Quando si collega, è necessario assicurarsi che il cavo funzioni correttamente. Vedrai l'icona della batteria in alto a destra che mostra un simbolo di ricarica e lo schermo lo conferma. Se il tuo telefono non si carica, dovresti provare a usare un cavo diverso.
Sebbene sia possibile utilizzare cavi di terze parti per caricare il tuo iPhone, non tutti i cavi sono uguali. Prova a utilizzare il cavo e la spina Apple ufficiali forniti con il tuo iPhone se hai problemi con gli altri.
4. Assicurati di avere abbastanza spazio di archiviazione iCloud


Non sorprende che i backup di iPhone occupino il tuo spazio di archiviazione iCloud. Pertanto, se non si dispone di spazio di archiviazione iCloud sufficiente, i backup potrebbero causare problemi.
Quanto spazio ti serve varia a seconda di cosa c'è sul tuo iPhone; i backup possono richiedere da 1 GB a 4 GB di spazio. E dato che Apple offre ai proprietari solo 5 GB di spazio di archiviazione iCloud gratuito, puoi esaurire lo spazio abbastanza rapidamente. Fortunatamente, è facile gestire lo spazio di archiviazione di iCloud Come gestire l'archiviazione sul tuo iPhone Come gestire l'archiviazione sul tuo iPhone Hai bisogno di alcuni suggerimenti su come gestire l'archiviazione sul tuo iPhone? Ti mostreremo come accedere e ripulire foto, contatti e altro. Leggi di più .
Ecco come verificare quanto spazio ti rimane:
- Apri Impostazioni .
- Tocca il tuo nome nella parte superiore della pagina.
- Premi iCloud .
- Seleziona Gestisci memoria .
Una volta nella pagina Archiviazione iCloud, potresti vedere che hai esaurito tutti i 5 GB dello spazio assegnato. In tal caso, dovrai eseguire una delle due azioni.
Rendere più spazio iCloud
Innanzitutto, è possibile eliminare i vecchi dati di backup. Questo potrebbe essere per il tuo iPhone stesso o da una delle tue app. L'eliminazione del backup del tuo iPhone probabilmente libererà più spazio. Tuttavia, se lo elimini e quindi esegui un nuovo backup, probabilmente incontrerai di nuovo gli stessi problemi di archiviazione. Pertanto, è meglio eliminare i backup dei dati relativi all'app.
Questo è ciò che dovresti fare:
- Nella pagina Archiviazione iCloud, tocca l'app per cui desideri eliminare i dati di backup.
- Premi Elimina dati . Per alcune app, potresti invece visualizzare Elimina documenti e dati oppure Disattiva ed Elimina .
- Seleziona Elimina per confermare.
In secondo luogo, invece di eliminare i backup, potresti aggiornare il tuo piano di archiviazione iCloud per pochi dollari al mese. In molti casi, questa piccola tassa vale la pena per evitare il fastidio di destreggiarsi nel tuo spazio. Per fare ciò, dovresti toccare Aggiorna nella pagina Archiviazione iCloud. Abbiamo esaminato i modi per utilizzare lo spazio di archiviazione iCloud 6 Usi nifty per l'archiviazione iCloud di riserva 6 Usi nifty per l'archiviazione iCloud di riserva Hai più spazio su iCloud di quello che sai con cosa fare? Ecco alcuni ottimi modi per ottenere di più da iCloud. Leggi di più se ti chiedi cosa fare di tutto quel nuovo spazio.
5. Verifica lo stato di iCloud

Che ci crediate o no, i server iCloud di Apple a volte possono scendere. Ciò significa che, qualunque cosa tu faccia, non sarai in grado di eseguire il backup del tuo iPhone su iCloud.
Se sospetti un problema, puoi controllare rapidamente lo stato dei server iCloud andando alla pagina Stato del sistema di Apple.
Qui, cerca iCloud Backup . Se vedi una luce verde accanto ad essa, tutto funziona come dovrebbe. In altre parole, il problema di backup è dovuto a un problema da parte tua.
6. Esci da iCloud
A volte puoi risolvere i problemi di backup di iPhone disconnettendoti dal tuo account iCloud, quindi eseguendo nuovamente l'accesso.
Ecco come uscire e rientrare:
- Apri Impostazioni .
- Tocca il tuo nome in alto per aprire le impostazioni del tuo ID Apple.
- Scorri verso il basso e premi Esci .
- Se richiesto, inserisci la password del tuo ID Apple e tocca Disattiva per disattivare Trova il mio iPhone.
- Seleziona Esci .
- Tocca Esci di nuovo quando richiesto.
Per accedere di nuovo, devi toccare Accedi al tuo iPhone . Da qui, è necessario inserire l'ID Apple e la password. Se hai un Mac o un altro dispositivo Apple collegato al tuo ID Apple, riceverai un codice di verifica. Devi inserire questo sul tuo iPhone, quindi inserire il passcode del tuo iPhone.
Una volta effettuato l'accesso, dovresti provare a connettere il tuo iPhone al Wi-Fi e a una fonte di alimentazione. Si spera che inizi a eseguire il backup su iCloud una volta bloccato. Puoi anche provare a lasciarlo connesso durante la notte, in modo che il backup abbia abbastanza tempo per terminare.
7. Riavvia il tuo iPhone
Successivamente, puoi provare a riavviare il tuo iPhone. Questa è un'azione semplice, ma ripristina la memoria temporanea del tuo iPhone. In questo modo, a volte puoi riavviare correttamente il tuo iPhone.
Se hai un iPhone X o successivo, puoi riavviare nel modo seguente:
- Tenere premuto il pulsante laterale e uno dei pulsanti del volume . Tienilo premuto finché non viene visualizzato il cursore per spegnere il cursore.
- Scorri verso destra sul cursore di spegnimento.
- Dopo l'arresto, tieni premuto il pulsante laterale fino a quando il logo Apple non si riavvia.
Se hai un iPhone 8 o precedente, il processo è leggermente diverso:
- Tieni premuto il pulsante laterale (o superiore ). Tienilo premuto finché non viene visualizzato il cursore per spegnere il cursore.
- Scorri verso destra sul cursore di spegnimento.
- Dopo l'arresto, tieni premuto il pulsante laterale fino a quando appare il logo Apple.
8. Ripristina impostazioni
Se un riavvio non risolve i problemi di backup del tuo iPhone, dovresti provare a ripristinare tutte le impostazioni. Questo non cancellerà i tuoi dati, ma cancellerà le preferenze come le password Wi-Fi salvate e tutte le impostazioni del telefono.
È un po 'una seccatura cambiare tutto indietro, ma poiché qualcosa potrebbe interferire con il processo di backup, vale la pena provare a questo punto:
- Apri Impostazioni .
- Tocca Generale .
- Scorri verso il basso e premi Ripristina .
- Seleziona Ripristina impostazioni .
9. Aggiorna iOS



È possibile che una sorta di bug del software impedisca al tuo iPhone di eseguire il backup su iCloud. Di conseguenza, dovresti aggiornare il tuo iPhone all'ultima versione di iOS Come aggiornare il tuo iPhone: iOS, App e backup dei dati Come aggiornare il tuo iPhone: iOS, App e backup dei dati Ti chiedi come aggiornare il tuo iPhone? Ti mostriamo come aggiornare iOS, cosa fare in anticipo e come aggiornare le app per iPhone. Leggi di più, se è disponibile uno nuovo.
Ecco come è possibile aggiornare:
- Collega il tuo iPhone a una rete Wi-Fi e a una fonte di alimentazione.
- Apri Impostazioni .
- Tocca Generale .
- Seleziona Aggiornamento software .
- Se è disponibile un aggiornamento, tocca Scarica e installa .
- Se richiesto, inserire il passcode.
Suggerimenti generali per la manutenzione dell'iPhone
Almeno uno dei passaggi sopra dovrebbe essere sufficiente per aiutarti quando il tuo iPhone non eseguirà il backup su iCloud.
Tuttavia, anche se risolvi il problema, è sempre una buona idea eseguire regolarmente la manutenzione di base dell'iPhone 10 suggerimenti per la manutenzione dell'iPhone per mantenere il dispositivo funzionante senza problemi 10 consigli per la manutenzione dell'iPhone per mantenere il dispositivo funzionante senza problemi L'iPhone si esibirà al meglio con alcuni regolari Manutenzione. Ecco importanti suggerimenti hardware e software da seguire. Leggi di più . Mantenendo il tuo iPhone in buono stato, avrai meno probabilità di incontrare problemi come il fallimento del backup in futuro.
Ulteriori informazioni su: Cloud Backup, Backup dei dati, iCloud, Risoluzione dei problemi.

