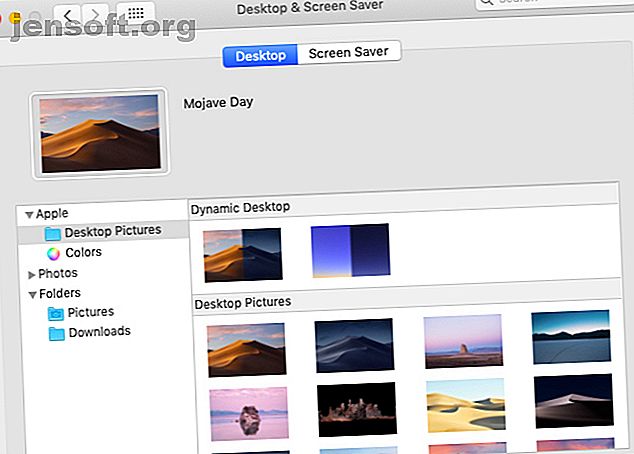
I 7 modi migliori per personalizzare il tuo desktop Mac
Annuncio pubblicitario
Grazie a System Integrity Protection (SIP), una funzione di sicurezza di Apple, non è possibile personalizzare il tuo Mac con profonde modifiche al sistema. Ma ci sono ancora altri modi per abbellire il tuo desktop macOS.
Sblocca subito il cheat sheet "Scorciatoie da tastiera per Mac più utili"!
Questo ti iscriverà alla nostra newsletter
Inserisci la tua e-mail di sblocco Leggi la nostra politica sulla privacyIn quella nota, vediamo come personalizzare il tuo Mac in sette semplici passaggi.
1. Inizia con uno sfondo nuovo di zecca

Basta scambiare lo sfondo predefinito con uno sfondo che ti piace per rendere di nuovo il tuo desktop nuovo. Per apportare questa piccola modifica, visitare Generale> Desktop e Screen Saver> Desktop .
Lì, scegli un'immagine nuova dai temi del desktop Mac predefiniti o scegli un bel colore di sfondo uniforme. Puoi anche selezionare una delle opzioni nella sezione Dynamic Desktop per uno sfondo che cambia in base all'ora del giorno.
Meglio ancora, accedi alla tua libreria di foto dalla barra laterale per impostare lo sfondo su una fotografia che ami e non ti dispiace vedere ogni giorno.
Vuoi ravvivare ulteriormente? Imposta lo sfondo in modo che cambi ogni ora o aggiungi informazioni utili al desktop con uno sfondo interattivo. Per apportare queste modifiche avanzate e trovare gli sfondi, consulta i suggerimenti e le app nella nostra risorsa di sfondi per Mac per eccellenza La risorsa di sfondi per Mac definitiva: app, trucchi e suggerimenti La risorsa di sfondi per Mac definitiva: app, trucchi e suggerimenti La ricerca dello sfondo giusto può farti fissare sul desktop del tuo Mac quando dovresti lavorare un'esperienza incredibilmente utile. Leggi di più .
2. Impostare una combinazione di colori personalizzata

A partire da macOS Mojave, puoi mescolare e abbinare varie preimpostazioni di colore per accenti di sistema e luci per creare una nuova combinazione di colori. Per fare ciò, visita Preferenze di Sistema> Generale . e scegli nuovi colori in Colore accento e Colore evidenziazione . Vedrai quindi la combinazione di colori aggiornata riflessa su pulsanti, caselle, menu, selezioni e altri elementi di sistema.
Nello stesso riquadro delle preferenze di cui sopra, il passaggio alla Modalità oscura è un'altra modifica che potresti voler prendere in considerazione. È una delle nuove entusiasmanti funzionalità di macOS Mojave Le 10 migliori nuove funzionalità di macOS Mojave Le 10 migliori nuove funzionalità di macOS Mojave Cosa c'è di nuovo in macOS Mojave? La nostra recensione su Mojave copre tutto ciò che devi sapere sull'ultima versione di macOS. Leggi di più e conferisce un aspetto elegante e scuro a elementi come Dock, barra dei menu, finestre delle app e barre laterali.
Dal momento che non puoi aggiungere temi a livello di sistema al tuo Mac, la soluzione migliore è attivare temi specifici dell'app. Ad esempio, se usi Alfred per controllare il tuo Mac e hai attivato Powerpack, puoi utilizzare un tema personalizzato per cambiare l'aspetto di Alfred.
3. Aggiungi icone e sfondi con personalità

Non puoi solo ridimensionare le icone verso l'alto o verso il basso nel Finder (tramite Visualizza> Mostra opzioni di visualizzazione> Dimensione icona ), ma puoi anche modificare l'aspetto delle icone personalizzate. Quando navighi nei repository online per le icone, cerca le icone con l'estensione ICNS, che indica che sono nel formato Apple Icon Image.
Per cambiare l'icona di una cartella (o di un file), prima copia il file dell'icona. Ora seleziona la cartella di cui desideri sostituire l'icona e fai clic su File> Ottieni informazioni .
Nella finestra di ispezione delle cartelle che si apre, seleziona l'icona in alto e fai clic su Modifica> Incolla . Ora la tua icona personalizzata è a posto. Se non sei soddisfatto, selezionalo nella finestra di ispezione e premi il tasto Elimina per tornare all'icona predefinita.
Le immagini PNG e JPG possono anche funzionare come fonte di icone, ma se prevedi di usarle, devi aprire l'immagine e copiarla e incollarla nella finestra di ispezione delle cartelle. La semplice copia del file immagine non funziona.
Puoi persino utilizzare un'icona esistente come sorgente dell'immagine copiandola dal relativo ispettore. Ad esempio, ecco un'istantanea dell'icona della mia cartella Home dopo averla sostituita con l'icona del programma di installazione di macOS Mojave.

Vuoi sostituire le icone delle app predefinite nella cartella Applicazioni con quelle personalizzate? Puoi, ad eccezione delle app fornite in dotazione con il tuo Mac. Ma puoi usare le icone delle app di sistema come fonti per app di terze parti.
Ad esempio, è possibile sostituire l'icona per l'app del lettore musicale con l'icona di sistema per iTunes. L'ho fatto per VOX Music Player, come vedrai nello screenshot qui sotto.

Sapevi che puoi aggiungere un nuovo sfondo al Finder da Visualizza> Mostra opzioni di visualizzazione> Sfondo ? Questo è possibile solo nella vista Icona o "vista griglia" nel Finder. (Non sei sicuro di quale vista ci stiamo riferendo? Ti aiuteremo a familiarizzare con le opzioni di visualizzazione del Finder.)
4. Rinnovare la schermata di accesso

Per personalizzare la schermata di accesso sul tuo Mac, inizia passando a una nuova foto utente per il tuo account. Puoi farlo da Preferenze di Sistema> Utenti e gruppi> Password . In questo riquadro delle impostazioni, fai clic sull'immagine utente esistente accanto al tuo nome utente per sostituirla con una dal set predefinito di Apple o dalla libreria Foto. Premi Salva per posizionare l'immagine selezionata.
Successivamente, potresti voler inventare un divertente messaggio sullo schermo di blocco. Puoi aggiungerlo in Preferenze di Sistema> Sicurezza e Privacy> Generale . Lì, prima seleziona la casella di controllo per Mostra un messaggio quando lo schermo è bloccato .
(Se l'opzione appare in grigio, è necessario fare clic sull'icona del lucchetto nella parte inferiore del riquadro e inserire la password del sistema quando richiesto. Ciò consente di accedere all'impostazione del messaggio della schermata di blocco.)
Quindi, fai clic sul pulsante Imposta messaggio di blocco, digita ciò che vuoi che la schermata di blocco pronunci e premi OK . Quando riavvii il Mac, vedrai il messaggio nella parte inferiore dello schermo, proprio sopra le opzioni di risparmio energia.
5. Ottieni un dock dall'aspetto migliore

Per personalizzare il Dock del tuo Mac, dovresti almeno declutterlo. Rimuovi le icone delle app che non usi spesso trascinandole fuori dal Dock e rilasciandole quando vedi il prompt Rimuovi . Quindi, trascina le tue app preferite sul Dock dalla cartella Applicazioni .
Puoi anche riposizionare il Dock, ridimensionare le sue icone e impostarle per ingrandirle a vari livelli al passaggio del mouse. Per accedere alle impostazioni per queste modifiche, vai su Preferenze di Sistema> Dock . Ovviamente, invece di armeggiare con il Dock, potresti sostituirlo con un'app di terze parti come uBar o DockShelf.
6. Rinnova le singole app

Divertiti con le impostazioni integrate per le app installate per aggiungere ulteriori tocchi personali al tuo Mac. Ad esempio, se hai installato l'app desktop Slack, puoi ravvivare la barra laterale Slack con un nuovo tema.
Nell'app Mac Mail, modifica l'aspetto delle tue email modificando font e colori da Preferenze> Font e colori . Inoltre, puoi evidenziare singoli messaggi selezionandoli e selezionando un nuovo colore tramite Formato> Mostra colori .
Ottieni una nuova skin per il Terminale tramite Preferenze> Profili quando lo hai aperto. Seleziona uno dei temi disponibili nella barra laterale e fai clic su Predefinito nella parte inferiore della barra laterale per impostare la tua scelta come tema predefinito. Dovrai riavviare Terminal per visualizzare il nuovo profilo colore.
Se sei un appassionato di modalità oscura, che ne dici di abilitare la modalità oscura nelle tue app Mac preferite 15 App Mac che abilitano il tema oscuro di Mojave ovunque 15 App Mac che abilitano il tema oscuro di Mojave Ovunque macOS Il nuovo tema scuro di Mojave sembra fantastico ed è facile per i tuoi occhi . Ecco come scurire ogni app e sito Web sul tuo Mac. Leggi di più ? Ulisse, Orso, Cose, Tweetbot, Spark e alcune altre app supportano la Modalità Oscura.
7. Aggiungi suoni personalizzati al Mac

Non devi limitare i tuoi sforzi di personalizzazione ai cambiamenti visivi. Che ne dici di aggiungere anche qualche modifica audio? Per cominciare, scegli una voce di sistema diversa come predefinita da Preferenze di Sistema> Accessibilità> Voce> Voce di sistema . Quindi, scegli un nuovo suono di avviso da Preferenze di Sistema> Suono> Effetti sonori .
Puoi persino impostare il tuo Mac per annunciare l'ora a intervalli prestabiliti da Preferenze di Sistema> Data e ora> Orologio .
Hai già personalizzato il tuo desktop Mac?
Come puoi vedere sopra, con un po 'di pensiero, tempo e fatica, puoi rendere il tuo desktop Mac davvero tuo. Una volta fatto ciò, sarà ancora più un piacere guardare e lavorare. Dopo aver apportato tutte quelle modifiche visive, perché non aggiungerne alcune funzionali per semplificare la tua esperienza con Mac e semplificare le attività quotidiane? Per cominciare, puoi rimappare i tasti funzione del tuo Mac per attivare app e funzioni utili.
E se vuoi fare altre cose interessanti, dai un'occhiata a questi widget di dashboard per Mac che potresti effettivamente utilizzare 9 widget di dashboard per Mac che utilizzerai effettivamente 9 widget di dashboard per Mac che utilizzerai effettivamente Non trascurare più il tuo dashboard. Prova questi eleganti widget di Dashboard per Mac per aggiungere utili funzionalità! Leggi di più :
Ulteriori informazioni su: Dock per applicazioni, Personalizzazione Mac, Suggerimenti per Mac, Trucchi per Mac, Sfondo.

