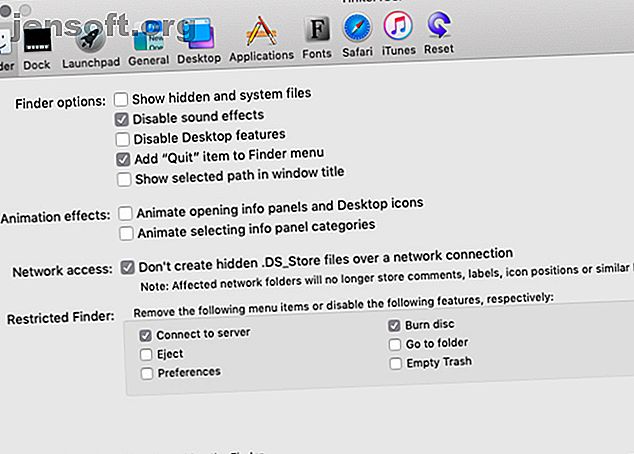
4 Utilità per ottimizzare il tuo Mac senza il terminale
Annuncio pubblicitario
L'app Preferenze di Sistema in macOS offre alcune impostazioni per personalizzare il tuo Mac. Quando quelli non bastano, normalmente dovresti trovare alcuni comandi del Terminale per apportare modifiche sia visive che funzionali.
Sblocca subito il cheat sheet "Mac Terminal Commands"!
Questo ti iscriverà alla nostra newsletter
Inserisci la tua e-mail di sblocco Leggi la nostra politica sulla privacyMa cosa succede se non ti piace giocherellare con l'app Terminal? Puoi comunque apportare le modifiche richieste con i seguenti strumenti punta e clicca. Questi strumenti rendono facilmente accessibili molte funzioni macOS integrate senza comandi di testo.
1. TinkerTool

TinkerTool abilita alcune funzionalità di macOS per impostazione predefinita. Ad esempio, aggiunge un'opzione Esci dal Finder al menu Finder e programma il tasto Backspace per tornare indietro di una pagina in Safari.
Troverai le impostazioni organizzate in riquadri logici come Dock, Safari, Desktop, iTunes, ecc. È meglio affrontare questi riquadri uno alla volta per tenere traccia delle modifiche apportate.
Tutte le modifiche apportate con l'app rimangono limitate al tuo account utente. A differenza delle altre app in questo elenco, TinkerTool non richiede credenziali di amministratore per modificare le impostazioni.
Ecco un breve elenco di alcune delle utili modifiche che puoi apportare con TinkerTool:
- Inserisci i separatori nel Dock
- Modifica la posizione di salvataggio predefinita degli screenshot del Mac e anche il loro formato
- Abilita la modalità applicazione singola, che nasconde tutte le app in background quando passi a una nuova app
- Modifica il numero di voci visualizzate nei menu Elementi recenti
Sei preoccupato di rovinare le impostazioni cruciali di macOS con TinkerTool e non hai modo di tornare indietro? Siate certi che è possibile ripristinare tutte le modifiche apportate con l'app e ripristinare le impostazioni allo stato originale. Basta un clic sul pulsante di stato Ripristina pre-TinkerTool nel riquadro Reimposta dell'app.
Qui troverai anche un pulsante Ripristina impostazioni predefinite nel caso in cui desideri iniziare a utilizzare TinkerTool con una lavagna pulita.
Scarica: TinkerTool (gratuito)
2. Onice

Onyx è un'app di manutenzione delle parti e uno strumento di manipolazione delle parti. Può aiutarti a rilevare e risolvere i problemi comuni di macOS e migliorare macOS con modifiche visive e funzionali. Concentriamoci sulla parte di armeggiamento per ora.
Di conseguenza, il riquadro Parametri di Onyx è tutto ciò che ci riguarda. Qui troverai alcune impostazioni elencate in varie categorie come Finder, Dock, Login e Safari .
Utilizzando queste impostazioni, è possibile, ad esempio:
- Nasconde o visualizza varie voci di menu del Finder
- Abilita le valutazioni a mezza stella in iTunes
- Aggiungi un riquadro Preferenze di Sistema per l'utilità di archiviazione integrata
- Configurare le funzioni di acquisizione dello schermo
Gli sviluppatori di Onyx hanno un paio di altre app per gestire le funzionalità di manutenzione e personalizzazione di Onyx. Si chiamano rispettivamente Manutenzione e Più profondo.
La manutenzione offre strumenti per attività come la pulizia delle cache di sistema e l'esecuzione di script. Deeper ti consente di personalizzare le funzioni nascoste di macOS, proprio come fa il pannello Parametri di Onyx.
Tuttavia, Maintenance e Deeper non sono stati ancora aggiornati per funzionare su macOS Mojave. Gli sviluppatori sconsigliano rigorosamente di utilizzare versioni non compatibili di queste app. Quindi assicurati di tenere d'occhio le loro versioni compatibili con Mojave.
Scarica: Onyx (gratuito)
3. MacPilot

Se vuoi un controllo granulare sulle funzionalità del tuo Mac, MacPilot può consegnartelo. Puoi fare molto con questa app!
Per cominciare, puoi:
- Aggiungi distanziali al Dock
- Configura ritardo di nascondere automaticamente Dock
- Disabilita Centro notifiche e Controllo missione
- Disabilita tutte le animazioni
- Aggiungi un'opzione Esci dal Finder nel menu Finder
- Modifica il formato e la posizione degli screenshot di macOS
- Cancella i file in modo sicuro
- Forza una risoluzione di visualizzazione specifica
Questa è una frazione di ciò che puoi fare con MacPilot. Non c'è da stupirsi che l'app si presenti un po 'travolgente: elenca così tante impostazioni.
È utile che MacPilot sia ben organizzato. Troverai le principali categorie divise in riquadri; ogni riquadro ha inoltre categorie nidificate che vengono visualizzate come menu della barra laterale.
Ti consigliamo di dedicare il tuo tempo a esaminare ogni riquadro delle impostazioni invece di apportare modifiche a caso. Ti aiuterà a evitare inutili confusioni. Inoltre, in caso di dubbi su un'impostazione, lasciarla sola fino a quando non la studi bene e sai cosa stai facendo.
Anche senza le sue funzionalità di manutenzione del sistema, vale la pena pagare MacPilot. Dal momento che viene fornito con una politica "prova prima di acquistare", perché non provarlo?
Download: MacPilot ($ 30, prova gratuita disponibile)
4. Cocktail

Come Onyx e MacPilot sopra, Cocktail ha strumenti di manutenzione e personalizzazione raggruppati in un'unica app. Il riquadro Interfaccia contiene le impostazioni necessarie per modificare gli elementi in Finder, Dock, schermata di accesso e altro.
Cocktail consente di disabilitare lo zoom della finestra, visualizzare il percorso completo della cartella nel titolo della finestra e bloccare le icone del Dock e le loro dimensioni. Inoltre, puoi configurare le voci di menu del Finder, disabilitare varie animazioni e abilitare le valutazioni a mezza stella in iTunes.
L'app consente inoltre di impedire l'apertura automatica dell'app Foto quando si collega un dispositivo. A proposito, puoi anche farlo usando l'app Image Capture del tuo Mac.
Scegli Cocktail solo se hai intenzione di utilizzare anche le sue funzioni di manutenzione del sistema. Altrimenti, si rivelerà un acquisto costoso.
Download: Cocktail ($ 30, modalità demo disponibile)
Non vuoi usare il terminale? Ignoralo
Le app sopra consentono di apportare molte modifiche utili senza disabilitare SIP (System Integrity Protection). Naturalmente, con SIP abilitato, perdi la possibilità di apportare alcune modifiche avanzate. Puoi comunque continuare con loro disabilitando SIP (ma non lo consigliamo) Cos'è SIP? spiegazione della protezione dell'integrità del sistema macOS Che cos'è il SIP? spiegazione della protezione dell'integrità del sistema macOS Che cos'è la protezione dell'integrità del sistema sul Mac? Spieghiamo cosa fa SIP e come influenza il software macOS. Leggi di più .
Ulteriori informazioni su: App Mac, Suggerimenti per Mac, Trucchi per Mac, Modifiche alle prestazioni.

