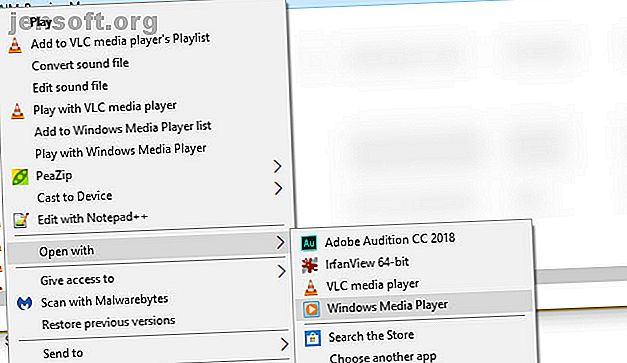
Come modificare le app e le impostazioni predefinite in Windows 10
Annuncio pubblicitario
Non appena accedi a Windows 10, Microsoft ti invia le app e le impostazioni consigliate. Se non vuoi usare un account Microsoft per accedere, non ti piace la ricerca di Bing inserita nel sistema operativo e odia Edge, sarai felice di sapere che puoi cambiare tutto questo.
Sebbene non sia possibile modificare tutto, è possibile regolare gran parte del comportamento immediato di Windows 10. Ecco come modificare le impostazioni e le app predefinite in Windows 10.
Cosa significa "Imposta come predefinito"?
Nel caso in cui non avessi mai pensato ai programmi predefiniti prima, è abbastanza semplice. Windows mantiene un elenco di app che utilizza sempre per aprire determinati tipi di media o collegamenti. Questi sono chiamati programmi predefiniti .
Ad esempio, quando si fa doppio clic su un file MP3, Windows lo apre nel programma musicale predefinito. Fuori dalla scatola, questa è Groove Music, ma puoi cambiarla in un lettore musicale migliore.
Se si desidera utilizzare un'app non predefinita per aprire un file, è necessario fare clic con il pulsante destro del mouse e scegliere Apri con per selezionarne un altro.

Come modificare i programmi predefiniti in Windows 10
Solo perché installi una nuova app non significa che Windows la imposterà come predefinita. Per modificare i programmi predefiniti in Windows 10, attenersi alla seguente procedura:
- Vai su Impostazioni > App .
- Fai clic su App predefinite nel riquadro a sinistra. Vedrai le tue app predefinite per usi comuni qui, come e -mail, lettore musicale, browser Web e altro ancora.
- Fai clic su un'app per vedere gli altri installati sul tuo sistema che possono prendere il suo posto e seleziona quello che desideri impostare come predefinito.

Se l'app che desideri non è già installata, puoi cercarla in Microsoft Store. Ma è probabile che tu voglia un'app desktop tradizionale, non un'app Store, come impostazione predefinita.
Per modificare altre impostazioni predefinite, scorrere fino alla fine di questo pannello. Vedrai Scegli le app predefinite per tipo di file, per protocollo e Imposta impostazioni predefinite per app . Modificale se si verifica un errore in un'associazione specifica di tipo di file o quando si desidera visualizzare tutti i tipi di file che un'app può aprire. Gli utenti medi non dovrebbero aver bisogno di questo menu troppo.
Se hai bisogno di alcuni consigli, dai un'occhiata ai migliori sostituti per le app di Windows predefinite 5 Programmi fantastici per sostituire il software e le app di Windows predefiniti 5 Programmi fantastici per sostituire il software e le app di Windows predefiniti Alcuni software Windows non possono competere con alternative superiori. Ecco cinque strumenti predefiniti di Windows che dovresti sostituire con app di terze parti gratuite. Leggi di più .
Programmi predefiniti nel Pannello di controllo
Il vecchio pannello di controllo è ancora in circolazione, nonostante Microsoft stia migrando più funzionalità sull'app Impostazioni con tutti gli aggiornamenti principali a Windows 10. Ha una sezione Programmi predefiniti con quattro menu disponibili, ma tutti a parte il reindirizzamento AutoPlay (vedi sotto) all'app Impostazioni comunque.
Tuttavia, se si utilizza ancora Windows 7, è possibile utilizzare questa sezione del Pannello di controllo per modificare i programmi predefiniti.

Se non riesci a impostare il browser Windows 10 predefinito
Alcune persone hanno riscontrato un problema in cui Windows 10 non ricorderà il browser predefinito dopo averlo modificato. In tal caso, provare innanzitutto a disinstallare il browser in questione e reinstallare.
Se il problema persiste, apri la sezione Imposta valori predefiniti per app nella pagina App predefinite . Cerca il browser che desideri impostare come predefinito e scegli Gestisci . Assicurati che ogni tipo di file elencato qui abbia il tuo browser preferito selezionato.

Come modificare i valori predefiniti di AutoPlay in Windows 10
Il PC apre automaticamente una finestra Esplora file quando si collega un'unità USB o si riproducono automaticamente i DVD inseriti? Questo si chiama AutoPlay, progettato per facilitare l'avvio di supporti rimovibili.
Se non ti piace il comportamento attuale, puoi cambiarlo. Ecco come:
- Vai su Impostazioni > Dispositivi .
- Fai clic su AutoPlay nel riquadro a sinistra.
- Verranno visualizzati i campi per unità rimovibile, scheda di memoria e altri dispositivi collegati di recente (come il telefono).
- Per ognuno, fai clic sulla casella a discesa e scegli un'azione predefinita, come importare foto con Dropbox, riprodurre video con il tuo lettore video o chiedertelo ogni volta.

Se questo controllo non è sufficiente per te, puoi modificare le impostazioni di AutoPlay per tipi specifici di media tramite il Pannello di controllo. Cerca Pannello di controllo nel menu Start per aprirlo. Cambia il menu a discesa Categoria in alto a destra in Icone piccole, quindi seleziona Programmi predefiniti > Modifica impostazioni AutoPlay .
Qui, hai molte più opzioni per le azioni predefinite. Puoi scegliere ciò che fanno i vari tipi di media e utilizzare AutoPlay per CD, DVD, software e altro.

Fai attenzione a ciò che lasci correre automaticamente. Storicamente, alcuni malware hanno sfruttato AutoPlay, facilitando l'infezione del computer se si collega un'unità flash casuale.
Come sostituire Bing con Google sulla barra delle applicazioni
La funzione di ricerca sulla barra delle applicazioni può eseguire ricerche sul Web oltre al computer. Tuttavia, Microsoft ha bloccato questo per usare sempre Bing all'interno di Edge. Se preferisci cercare nel browser predefinito, ecco come sostituire Edge:
- Installa un programma chiamato EdgeDeflector e avvialo.
- Vedrai un messaggio che ti chiede cosa vuoi usare per aprire. Scegli EdgeDeflector, seleziona Usa sempre questa app e premi OK .
- Ora, l'app verrà eseguita in background e cambierà le ricerche sulla barra delle applicazioni da Edge al browser predefinito (assicurati di averlo impostato).
- Quando digiti una query nel menu Start e fai clic su una voce che dice Vedi risultati Web, li vedrai apparire su Bing nel tuo browser predefinito. Se non ha funzionato, segui le istruzioni nella sezione "Come cambiare i programmi predefiniti in Windows 10" sopra per dare al tuo browser preferito tutte le sue impostazioni predefinite.

Per cercare anche con Google anziché Bing, procedi come segue:
- Se usi Chrome, installa l'estensione Chrometana Pro (una versione aggiornata di Chrometana originale ma abbandonata). Gli utenti di Firefox devono installare Foxtana Pro, una porta dello stesso sviluppatore.
- Al momento dell'installazione, vedrai le istruzioni per usarlo, di cui abbiamo già preso cura.
- Fare clic sull'icona Chrometana Pro e selezionare Opzioni, quindi è possibile scegliere se reindirizzare tutte le ricerche Bing o solo quelle Cortana. Puoi anche passare da Google a DuckDuckGo o un altro motore di ricerca.

Come modificare le impostazioni della tastiera in Windows 10
Puoi trovare le opzioni per modificare il layout della tastiera, la lingua e altre opzioni correlate in Impostazioni> Ora e lingua> Regione e lingua . Assicurati che il Paese o la regione siano impostati correttamente per mostrare le opzioni appropriate di seguito, inclusa la lingua di visualizzazione di Windows .
In fondo, vedrai le lingue attualmente sul tuo sistema. Fai clic su Aggiungi una lingua per aggiungerne una nuova. La cosa più utile per la maggior parte delle persone è fare clic sulla lingua corrente seguita da Opzioni . Qui, puoi fare clic su Aggiungi una tastiera per aggiungere un'altra lingua o layout.

Anche con l'inglese selezionato come lingua, troverai di tutto, dalle tastiere internazionali come il giapponese e il tedesco a layout alternativi come gli Stati Uniti DVORAK . Di particolare interesse è il layout internazionale degli Stati Uniti, che consente di digitare caratteri accentati con semplici scorciatoie.
Scambia tra le tastiere in qualsiasi momento utilizzando la scorciatoia Win + Spazio .

Puoi anche utilizzare le funzionalità di accessibilità di Windows 10 Una breve guida agli strumenti di accessibilità di Windows 10 Una breve guida agli strumenti di accessibilità di Windows 10 Sia che tu abbia difficoltà con la visione scarsa o desideri esplorare il controllo vocale, Windows 10 offre molti strumenti di accessibilità per aiutarti. Ti mostriamo dove trovarli e come usarli. Leggi di più per apportare altre modifiche alla tastiera.
Ripristina le impostazioni predefinite di Windows 10
Stai cercando di ripristinare tutte le impostazioni di Windows 10 sui valori predefiniti? Sfortunatamente, non esiste un modo semplice per farlo senza eseguire un ripristino. Puoi ripristinare i programmi predefiniti in " Impostazioni predefinite consigliate da Microsoft" nella pagina App predefinite in Impostazioni, ma ciò non cambia altro.
Se non ti dispiace una reinstallazione per tornare alle impostazioni predefinite, utilizzare l'opzione per reinstallare Windows ma mantenere i file non dovrebbe richiedere molto tempo. Segui la nostra guida per aggiornare Windows 10 4 modi per ripristinare Windows 10 e reinstallare da zero 4 modi per ripristinare Windows 10 e reinstallare da zero Windows 10 è ancora Windows, il che significa che avrà bisogno di un nuovo avvio di tanto in tanto. Ti mostriamo come ottenere una nuova installazione di Windows 10 con il minor sforzo possibile. Leggi di più per iniziare.
Come modificare la visualizzazione della cartella predefinita in Windows 10
Esplora file di Windows 10 contiene diverse viste, come Dettagli, Icone grandi e Piastrelle . Applica una vista basata sul contenuto della cartella; puoi controllare quale tipo di contenuto Windows considera una cartella. Fare clic con il tasto destro del mouse su qualsiasi cartella e selezionare Proprietà . Nella scheda Personalizza, vedrai un'opzione denominata Ottimizza questa cartella per .
Queste opzioni sono elementi generali, documenti, immagini, musica e video . Questi sono tutti autoesplicativi a parte gli elementi generali, che Windows utilizza per le cartelle con contenuto misto.

Se desideri impostare una visualizzazione predefinita coerente su tutte le cartelle di un tipo, utilizza questo metodo:
- Individua una cartella del tipo che desideri personalizzare e aprila.
- Utilizza la scheda Visualizza nella parte superiore della finestra per applicare le impostazioni che desideri. È possibile scegliere di attivare o disattivare il riquadro di spostamento, modificare il layout, regolare l' ordinamento per e altro.
- Quando sei soddisfatto delle modifiche, fai clic su Opzioni sul lato destro della scheda Visualizza .
- Passare alla scheda Visualizza nella finestra Opzioni e fare clic su Applica a cartelle per modificare tutte le cartelle del tipo nella vista corrente.

Accedi a Windows 10 senza un account Microsoft
L'uso di un account Microsoft per accedere a Windows 10 presenta vantaggi e svantaggi. Windows ti dà la possibilità di creare un account locale durante l'installazione, ma puoi eliminare il tuo accesso Microsoft e utilizzare un account locale Come eliminare il tuo account Microsoft e creare un accesso a Windows 10 locale Come eliminare il tuo account Microsoft e creare un Windows 10 locale Accesso Hai problemi di privacy riguardo all'uso di un account Microsoft nel cloud? Ecco come creare invece un account di accesso locale a Windows 10. Leggi di più se cambi idea in seguito.
Windows potrebbe spingerti a creare un account Microsoft per sincronizzare i tuoi dati nelle app, ma Windows 10 funziona bene senza di essa. Cortana non funzionerà senza un account Microsoft e dovrai accedere per acquistare app a pagamento dallo Store. Oltre a ciò, assicurati di non dimenticare la password, perché reimpostarla su un account locale è una seccatura.

Impostazioni predefinite di Windows 10, a modo tuo
Ora sai come cambiare gran parte di ciò che fa Windows 10 in una nuova installazione. Prenditi del tempo per far funzionare il tuo computer nel modo che preferisci e sarai molto più produttivo. Ricorda di rivedere queste impostazioni dopo i principali aggiornamenti di Windows 10, poiché a volte possono cambiare.
Dovresti anche conoscere le impostazioni predefinite di Windows 10 che tutti gli utenti devono controllare immediatamente 7 Impostazioni predefinite di Windows 10 che dovresti verificare immediatamente 7 Impostazioni predefinite di Windows 10 che dovresti controllare immediatamente Microsoft ha preso alcune decisioni discutibili con Windows 10. Alcune delle sue impostazioni predefinite non devono essere lasciate solo. Ti mostriamo come migliorare la privacy, preservare la larghezza di banda, ridurre la distrazione e molto altro. Leggi di più mentre ci stai lavorando.
Credito di immagine: realinemedia / Depositphotos
Ulteriori informazioni su: risoluzione dei problemi, controllo dell'account utente, suggerimenti di Windows.

