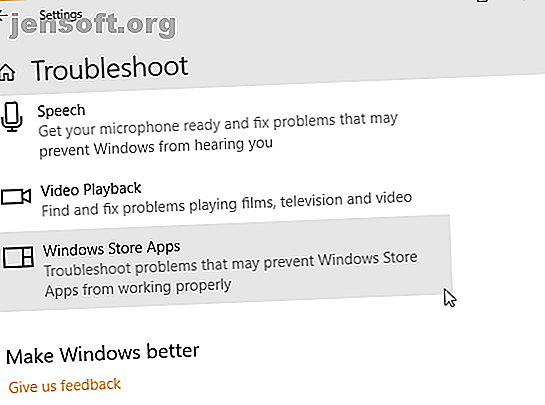
Come risolvere il codice di errore 0x8000FFFF in Windows 10
Annuncio pubblicitario
Il codice di errore di Windows 10 0x8000ffff si riferisce a Windows Update. È noto che il codice di errore influisce anche sulla funzionalità di Microsoft Store. Dopo aver aggiornato Windows 10 e tornare a Microsoft Store, l'errore 0x8000ffff indica che qualcosa è rotto, da qualche parte.
Lo 0x8000ffff non è così critico da paralizzare il tuo computer e ci sono alcuni metodi per correggere l'errore. Diamo un'occhiata e risolviamo il problema.
1. Utilizzare lo strumento di risoluzione dei problemi delle app di Windows Store

Sapevi che Windows 10 ha un sacco di strumenti per la risoluzione dei problemi integrati? È un ampio elenco di strumenti per la risoluzione dei problemi. Una delle opzioni è per il Microsoft Store.
Per eseguire lo strumento di risoluzione dei problemi:
- Premi il tasto Windows + I.
- Digita Risoluzione dei problemi nella barra di ricerca.
- Scorri l'elenco lungo fino a trovare App di Windows Store, quindi seleziona Esegui lo strumento di risoluzione dei problemi .
Segui le istruzioni a schermo per alleviare l'errore 0x8000ffff di Microsoft Store.
2. Cancella la cache di Microsoft Store
Un'altra soluzione rapida per gli errori 0x8000ffff consiste nel cancellare la cache di Microsoft Store.
- Premi il tasto Windows + R per aprire Esegui
- Digita wsreset.exe e fai clic su OK.
Una finestra del prompt dei comandi vuota si aprirà per circa dieci secondi. Dopo di che lo Store si aprirà da solo.
Se il problema persiste, premi nuovamente il tasto Windows + R. Inserisci questo:
C:\Users\%USERNAME%\AppData\Local\Packages\Microsoft.WindowsStore_8wekyb3d8bbwe\LocalState Se esiste già una cartella Cache, rinominala Cache.old . Quindi, sia che esistesse prima o no, crea una nuova cartella chiamata Cache . Infine, esegui lo strumento di risoluzione dei problemi come indicato sopra e dovrebbe rilevare e risolvere il problema.
3. Riconfigurare o reinstallare Microsoft Store
Puoi riconfigurare Microsoft Store nel tentativo di rimuovere l'errore 0x8000ffff. Per riconfigurare il Microsoft Store:
- Digita Powershell nella barra di ricerca del menu Start, quindi fai clic con il pulsante destro del mouse sulla corrispondenza migliore e seleziona Esegui come amministratore .
- Copia e incolla il seguente comando:
powershell-ExecutionPolicy Unrestricted Add-AppxPackage-DisableDevelopmentMode-Register - Ora, fai lo stesso per questo comando:
Env: SystemRoot \ WinStore \ AppxManifest.xml
- Riavvia il tuo sistema.
A volte l'opzione di riconfigurazione non è sufficiente per cancellare l'errore 0x8000ffff. In tal caso, puoi provare una reinstallazione completa di Microsoft Store. Non ci vuole molto!
- Digita powershell nella barra di ricerca del menu Start, quindi fai clic con il pulsante destro del mouse sulla corrispondenza migliore e seleziona Esegui come amministratore .
- Copia e incolla il seguente comando:
Get-AppXPackage *WindowsStore* -AllUsers | Foreach {Add-AppxPackage -DisableDevelopmentMode -Register "$($_.InstallLocation)\AppXManifest.xml"} - Chiudi PowerShell, quindi riavvia il sistema.
4. Eseguire CHKDSK e SFC

CHKDSK è uno strumento di sistema di Windows che verifica il file system e, con determinate impostazioni, risolve i problemi durante l'esecuzione. Esegui CHKDSK dal prompt dei comandi, e ha un sacco di funzionalità intelligenti.
- Digita il prompt dei comandi nella barra di ricerca del menu Start, quindi fai clic con il pulsante destro del mouse sulla corrispondenza migliore e seleziona Esegui come amministratore . (In alternativa, premi il tasto Windows + X, quindi seleziona Prompt dei comandi (Admin) dal menu.)
- Quindi, digitare chkdsk / re premere Invio. Il comando eseguirà la scansione del sistema alla ricerca di errori e risolverà eventuali problemi lungo il percorso.
Se il problema persiste, è possibile eseguire il Controllo file di sistema di Windows (SFC). Controllo file di sistema è un altro strumento di sistema di Windows che verifica la presenza di file di sistema di Windows mancanti e corrotti. Sembra CHKDSK, giusto? Bene, SFC controlla specificamente i file di sistema di Windows, mentre CHKDSK esegue la scansione dell'intera unità per errori.
Ma prima di eseguire il comando SFC, è meglio verificare che sia completamente funzionale.
DISM è l' acronimo di Deployment Image Servicing and Management. DISM è un'utilità integrata di Windows con una vasta gamma di funzioni. In questo caso, il comando DISM Restorehealth assicura che la prossima correzione funzionerà correttamente. Procedere attraverso i seguenti passaggi.
- Digitare Prompt dei comandi (Admin) nella barra di ricerca del menu Start, quindi fare clic con il pulsante destro del mouse e selezionare Esegui come amministratore per aprire un Prompt dei comandi con privilegi elevati.
- Digita il seguente comando e premi Invio: DISM / online / cleanup-image / restorehealth
- Attendere il completamento del comando. Il processo può richiedere fino a 20 minuti a seconda dell'integrità del sistema. Il processo sembra bloccato in determinati momenti, ma attendi il completamento.
- Al termine del processo, digitare sfc / scannow e premere Invio.
5. Elimina cartella di distribuzione software
L'eliminazione della cartella di distribuzione del software può riportare in vita Windows Update e rimuovere l'errore 0X8000ffff con esso.
Tuttavia, prima di continuare con questa correzione, tenere presente che la rimozione del contenuto della cartella di distribuzione del software comporta alcuni effetti collaterali. In particolare, l'eliminazione della cartella rimuove la cronologia di Windows Update e al successivo tentativo di aggiornamento del sistema, il processo potrebbe richiedere alcuni minuti in più.
- Digita il comando nella barra di ricerca del menu Start, quindi fai clic con il pulsante destro del mouse sulla corrispondenza migliore e seleziona Esegui come amministratore . Apparirà un prompt dei comandi elevato.
- Immettere net stop wuauserv
- Immettere i bit di stop netto
- Apri una finestra di Windows Explorer. Copia e incolla C: \ Windows \ SoftwareDistribution nella barra degli indirizzi.
- Apri la cartella Software Distribution. Premi CTRL + A per selezionare tutti i file, quindi Elimina.
Se non riesci a eliminare tutti i file, riavvia il computer ed esegui nuovamente il processo. Una volta rimossi i file, riavviare il sistema.
6. Controlla il tuo servizio di crittografia

Il servizio di crittografia di Windows ha stretti legami con Windows Update e Microsoft Store. Se il servizio di crittografia non funziona o è spento, Windows non si aggiorna e genera un sacco di errori. L'errore 0x8000ffff è uno di questi.
- Digita i servizi nella barra di ricerca del menu Start e seleziona la corrispondenza migliore.
- Passare a Servizi di crittografia .
- Assicurarsi che il servizio sia impostato per l'avvio automatico.
- Se il servizio di crittografia è disattivato, selezionare Avvia .
7. Riparare un problema di rete
Alcuni utenti segnalano l'errore 0x8000ffff derivante da un problema di rete. Per risolvere questo problema, puoi anche utilizzare lo strumento di risoluzione dei problemi di riparazione della rete integrata di Windows 10.
Per eseguire lo strumento di risoluzione dei problemi:
- Premi il tasto Windows + I.
- Digitare t per la risoluzione dei problemi di rete nella barra di ricerca.
- Scorri verso il basso e seleziona Risoluzione dei problemi di rete, quindi segui le istruzioni visualizzate.
Se il problema persiste, prova a modificare le impostazioni DNS. Il passaggio a un DNS alternativo può talvolta risolvere problemi relativi alla rete.
- Digita network nella barra di ricerca del menu Start e seleziona la corrispondenza migliore.
- Seleziona Modifica opzioni adattatore .
- Fai clic con il pulsante destro del mouse sulla connessione attiva e seleziona Proprietà, quindi Protocollo Internet versione 4, quindi Proprietà.
- Selezionare Usa i seguenti indirizzi del server DNS e immettere 1.1.1.1 e 8.8.8.8. Premere OK.
1.1.1.1 è un DNS incentrato sulla privacy, mentre 8.8.8.8 è il DNS pubblico di Google.
8. Ripristina Windows 10 (ultima risorsa)
Ok, ti stai ancora strappando i capelli? A volte nient'altro che un ripristino di Windows 10 risolverà il tuo problema. Il ripristino di Windows 10 sostituisce i file di sistema con un set di file completamente nuovo e teoricamente elimina i problemi persistenti relativi all'errore di gestione della memoria mantenendo intatta la maggior parte dei file importanti.
Vai su Impostazioni> Aggiornamento e sicurezza> Ripristino, quindi in Ripristina questo PC seleziona Inizia .
Il sistema si riavvia non appena si preme il pulsante, quindi assicurarsi di eseguire prima il backup di tutti i file critici. Il sistema verrà riavviato, quindi è possibile selezionare Conserva i miei file o Rimuovi tutto .
Codice errore 0x8000FFFF Risolto!
Una di queste o una combinazione delle sette correzioni dovrebbe rimuovere l'errore 0x8000ffff e farti tornare in Microsoft Store. Spero che non sia necessario raggiungere l'ottava opzione, Ripristina Windows 10. Detto questo, è utile come ultima risorsa assoluta.
Ottenere un errore "Eccezione archivio imprevisto" su Windows Come correggere un errore di eccezione archivio imprevisto in Windows 10 Come correggere un errore di eccezione archivio imprevisto in Windows 10 È stato eseguito un errore "Eccezione archivio imprevisto" in Windows 10? Ecco come diagnosticare e risolvere il problema. Leggi di più ? Possiamo aiutare. Hai altri problemi con Microsoft Store? Scopri come risolvere i problemi del tuo Microsoft Store 8 Errori del Microsoft Store e come risolverli 8 Errori del Microsoft Store e come risolverli Il Windows Store, ora chiamato l'app di Microsoft Store, può scomparire, avere problemi di cache o rimanere bloccato. Qualunque sia l'errore, ti aiuteremo a risolverlo. Leggi di più .
Ulteriori informazioni su: Microsoft Store, risoluzione dei problemi, app di Windows.

