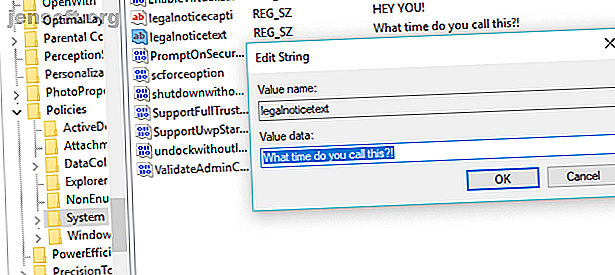
Come modificare il messaggio e il carattere della schermata di accesso a Windows
Annuncio pubblicitario
Tutti sanno come "guardare" Windows, ma cosa succede se ti senti un po 'stanco di vedere la stessa cosa vecchia ogni volta che accendi il computer?
Windows 10 e Windows 7 precedente dispongono di buone opzioni per modificare la schermata di accesso. Ecco come accedere a queste opzioni e configurare la schermata di accesso in modo che appaia come desideri.
Personalizza la schermata di accesso su Windows 10
Sono disponibili due opzioni per personalizzare la schermata di accesso a Windows 10: il messaggio e lo sfondo.
Modifica il messaggio della schermata di accesso a Windows 10
Sia che utilizzi un desktop, un laptop o persino un tablet simile a Surface, è possibile impostare un messaggio personalizzato per la schermata di accesso. Questo ha vari usi, dalla consegna di un messaggio aziendale, al far sorridere l'utente finale. Potrebbe anche essere utile se il tuo dispositivo scompare, mostrando il tuo indirizzo al Finder.
Si noti che la schermata di accesso effettiva rimarrà invariata. Piuttosto, verrà visualizzata una nuova schermata, con un prompt OK, prima della schermata di accesso.
Inizia aprendo l'Editor del Registro di sistema premendo WIN + R e digitando regedit . Fare clic su OK, quindi sfogliare il riquadro di sinistra per HKEY_LOCAL_MACHINE . Espandere questa voce, seguendo il percorso Software \ Microsoft \ Windows \ Versione corrente \ Politiche \ Sistema .
In Sistema, nel riquadro di destra, dovresti vedere una voce di registro, legalnoticecaption . Fare clic con il tasto destro del mouse e selezionare Modifica, quindi in Dati valore immettere un'intestazione per il nuovo messaggio. Dovrebbe fare una specie di grandine, o frase che attiri l'attenzione.

Quindi, trova legalnoticetext . Ancora una volta, fai clic con il pulsante destro del mouse su Modifica, questa volta immettendo in Dati valore un messaggio più dettagliato.
Questo potrebbe essere qualcosa come "Accedi per accedere alla rete ACME Plc" o "Se trovato, per favore torna a ..." In definitiva, deve essere un messaggio che serve a una sorta di scopo, altrimenti non ha molto senso cambiare qualcosa!
Con l'immissione del messaggio, fare clic su OK per confermare, quindi chiudere il registro di Windows. Quindi, riavvia Windows per applicare la modifica del registro.

Il tuo nuovo messaggio di accesso a Windows 10 dovrebbe essere visualizzato! Dovrai fare clic su OK per accedere alla schermata di accesso.
Non è solo questo messaggio che puoi modificare dal registro di Windows. Ecco altre cinque modifiche al registro che puoi apportare in Windows 10 5 Modifiche al registro di Windows 10 per migliorare e sbloccare le funzionalità 5 Modifiche al registro di Windows 10 per migliorare e sbloccare le funzioni L'editor del registro è l'unico modo per abilitare alcune delle funzionalità nascoste di Windows 10. Qui ti mostreremo semplici modifiche come abilitare il tema scuro o nascondere le cartelle. Leggi di più .
Aggiungi un nuovo sfondo per la schermata di accesso a Windows 10
Oltre al messaggio della schermata di accesso, puoi anche cambiare lo sfondo.

Premi WIN + I per aprire la schermata Impostazioni e seleziona Personalizzazione> Schermata di blocco . Trova il menu a discesa Sfondo e seleziona tra i riflettori di Windows (immagini da Microsoft), Immagine e Presentazione. Le ultime due opzioni consentono di selezionare le immagini dalla propria libreria.
Ora, poiché questa nuova immagine è specifica per la schermata di blocco in questa fase, dovrai anche assicurarti che l'opzione Mostra immagine di sfondo della schermata di blocco nella schermata di accesso sia attivata. Altrimenti, la schermata di blocco con visualizza un'immagine diversa o rimane vuota. Al termine, chiudi la schermata Impostazioni. (Consulta la nostra guida completa al menu Impostazioni di Windows 10 La Guida alle impostazioni di Windows 10: Come fare tutto e tutto La Guida alle impostazioni di Windows 10: Come fare tutto e tutto Conosci la app Impostazioni in Windows 10? Ecco tutto devi sapere. Per saperne di più leggi di più.)
Ancora una volta, è necessario uscire da Windows per verificare che il tweak sia stato applicato. Se tutto è andato secondo i piani, dovresti avere un nuovo sfondo della schermata di blocco di Windows 10 e un messaggio di accompagnamento!
Sfortunatamente, questo è quanto si può andare in Windows 10. Le modifiche sono limitate al messaggio e allo sfondo della schermata di accesso; non puoi cambiare il carattere. Tuttavia, sono disponibili altre modifiche a Windows 10, come passare dallo sfondo del desktop a uno sfondo animato Come impostare sfondi animati e sfondi desktop animati in Windows 10 Come impostare sfondi live e sfondi desktop animati in Windows 10 Vuoi ravvivare Windows 10 desktop con alcuni sfondi animati? Ecco cosa devi fare. Leggi di più .
Personalizza la schermata di accesso a Windows 7
Mentre le modifiche sono limitate su Windows 10, le cose sono un po 'più generose su Windows 7. Qui puoi personalizzare il messaggio della schermata di accesso, così come il carattere della schermata di accesso.
Modifica il messaggio della schermata di accesso a Windows 7
Destinato a computer Windows 7 a 32 o 64 bit con Service Pack 1 installato, è possibile eseguire le seguenti operazioni con o senza Controllo account utente attivo. Avrai anche bisogno di una copia di Resource Hacker, uno strumento gratuito progettato per consentire di modificare, aggiungere, rinominare, eliminare e visualizzare risorse nei file EXE di Windows.
Durante il download, apri C: \ Windows \ System32 \ en-US \ (nota che le versioni non inglesi di Windows avranno un nome di cartella diverso, come \ es-ES \ per lo spagnolo) e trova winlogon.exe.mui .

Fare clic con il tasto destro del mouse su questo file e selezionare Proprietà> Sicurezza> Avanzate> Proprietario .
In questa finestra, fai clic su Modifica, quindi in Cambia proprietario in, seleziona il tuo nome di accesso e fai clic su Applica . Fare clic su OK per procedere e selezionare OK per uscire da queste finestre e dalla casella Proprietà originale.

Al termine, tornare a Proprietà> Sicurezza e selezionare Modifica . Nella casella seguente, fai clic su Aggiungi e cerca il nome di accesso; dovrebbe risolversi come PCNAME \ USERNAME .
Selezionare questo, fare clic su OK per aggiungere il login e si tornerà alla scheda Sicurezza. Da qui, fare clic su Avanzate> Autorizzazioni> Modifica autorizzazioni e in Voci autorizzazione selezionare la voce appena aggiunta e fare clic su Modifica .
Seleziona la casella di controllo Controllo completo nella colonna Consenti, quindi fai clic su OK, quindi su Applica per uscire.
Dovresti quindi copiare winlogon.exe.mui in una nuova posizione, preferibilmente sul desktop.

Quindi, installa Resource Hacker e avvia il software dal menu Start di Windows facendo clic con il pulsante destro del mouse e selezionando Esegui come amministratore .
Accettare l'avviso UAC e quando l'applicazione ha caricato aprire File> Apri . Nella casella Tipo file selezionare Tutti i file (*. *), Accedere al desktop e caricare winlogon.exe.mui in Resource Hacker.

Vedrai che lo strumento ha un'interfaccia simile all'editor del registro di Windows, quindi espandi Tabella stringhe > 63 > 1033 e nel riquadro di destra aggiorna le voci tra virgolette sulle righe 1002 e 1005: questo sarà il tuo nuovo messaggio sullo schermo di accesso a Windows 7 !

Assicurati che le virgolette rimangano in posizione e fai clic su Compila script quindi su File> Salva per completare il processo.
Chiudi Hacker risorse e copia il file winlogon.exe.mui in C: \ Windows \ System32 \ en-US \ (scegliendo Copia e sostituisci ). Apri Start e digita CMD, facendo clic con il tasto destro sull'icona del prompt dei comandi risultante e selezionando Esegui come amministratore .

Digita mcbuilder e tocca Invio, quindi attendi il completamento del processo (il cursore lampeggerà su una nuova riga).
Al termine, digitare exit e toccare Invio per chiudere il prompt dei comandi.
Dovrai riavviare Windows per completare il processo e confermare le modifiche.
Per annullare l'operazione e ripristinare il messaggio originale, è sufficiente riavviare il processo, sostituendo il messaggio personalizzato con "Benvenuto".
In alternativa, elimina winlogon.exe.mui e sostituiscilo con il file winlogon.exe_original.mui creato da Resource Hacker, assicurandoti di assegnargli il vecchio nome file.
Seleziona un nuovo carattere per la schermata di accesso a Windows 7
Durante la modifica del messaggio della schermata di accesso potrebbe richiedere del tempo, la modifica del carattere è molto più rapida.
Apri Start e digita regedit, toccando Invio per avviare l'utilità e accettando qualsiasi richiesta di controllo dell'account utente (prima di procedere usa File> Esporta per eseguire un backup del registro di Windows, utile in caso di errore).

Espandere il percorso HKEY_LOCAL_MACHINE \ SOFTWARE \ Microsoft \ Windows NT \ CurrentVersion \ FontSubstitutes e trovare MS Shell Dlg nel riquadro a destra #
Fai clic destro su questo e seleziona Modifica .
Nella casella risultante, inserire il nome del carattere che si desidera utilizzare (selezionare C: \ Windows \ Fonts per un elenco delle opzioni attualmente installate) e ripetere per la voce MS Shell Dlg 2 (notare che l'opzione predefinita è Tahoma) .
Al termine, chiudere il registro di Windows e riavviare il computer per applicare le modifiche. (Sebbene sia anche possibile disconnettersi e accedere, il blocco del computer non visualizzerà il nuovo carattere.)
Il testo di accesso è troppo chiaro / scuro!
La modifica del colore del carattere della schermata di accesso di Windows non è possibile.
Tuttavia, puoi cambiare il peso del testo, ovvero quanto appare prominente davanti allo sfondo scelto.
Per fare ciò, tornare all'editor del registro di Windows ed espandere il percorso HKLM \ SOFTWARE \ Microsoft \ Windows \ CurrentVersion \ Authentication \ LoginUI .

Nel riquadro di destra, fare clic con il pulsante destro del mouse su uno spazio vuoto e selezionare Nuovo> DWORD, denominandolo ButtonSet.
Al termine, fai doppio clic per modificare il valore, quindi fai clic su OK. Puoi scegliere tra:
0: questo fornisce ombre di testo più chiare, pulsanti più scuri ed è la scelta predefinita.
1: Adatto per sfondi più chiari, questa opzione offre ombre di testo più scure e pulsanti più chiari.
2: Destinato a uno sfondo più scuro, le ombre di testo vengono rimosse e i pulsanti sono opachi.
Quando viene effettuata la scelta, chiudere l'editor del Registro di sistema e riavviare Windows per verificare i risultati.
Cambia la tua schermata di accesso a Windows!
Abbiamo esaminato le modifiche alla schermata di accesso per due versioni di Windows, quelle attualmente più popolari: Windows 7 e Windows 10.
Per ricapitolare, se si desidera modificare la schermata di accesso a Windows 10, è necessario:
- Apri il registro di Windows
- Espandi HKEY_LOCAL_MACHINE. Espandere questa voce, seguendo il percorso Software / Microsoft / Windows / Versione corrente / Politiche / Sistema
- Fare clic con il tasto destro del mouse su legalnoticecaption, selezionare Modifica e in Dati valore inserire il nuovo messaggio.
Per modificare la schermata di accesso a Windows 7, nel frattempo, puoi:
- Modifica il messaggio della schermata di accesso
- Cambia il carattere della schermata di accesso
- Regola il peso del testo, rendendolo più chiaro o più scuro
Sebbene per apportare queste personalizzazioni siano necessari software di terze parti e modifiche al registro di Windows, i risultati possono essere impressionanti, soprattutto se combinati con uno sfondo della schermata di accesso personalizzato.
Cerchi altre modifiche a Windows? Ecco sei strumenti per modificare il menu Start di Windows 10 6 Strumenti per modificare il menu Start di Windows 10 6 Strumenti per modificare il menu Start di Windows 10 Il menu Start di Windows 10 combina le migliori funzionalità di Windows 7 con i riquadri live di Windows 8. Se preferisci un aspetto diverso e desideri una grande revisione, ecco gli strumenti di cui hai bisogno. Leggi di più .
Ulteriori informazioni su: personalizzazione di Windows, registro di Windows.

