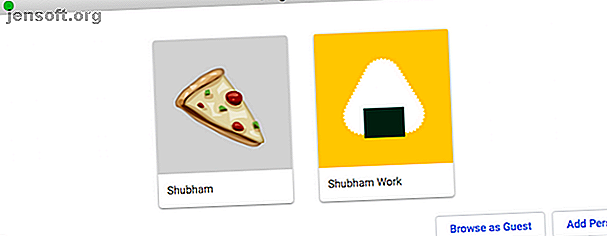
5 modi per eseguire più copie di un'app sul tuo Mac
Annuncio pubblicitario
È possibile mantenere più di un account per determinate app al fine di separare la tua vita personale e professionale. Ma macOS non può ancora eseguire più copie della stessa app, il che significa che è necessario accedere e uscire costantemente per cambiare profilo.
Fino a quando Apple non offre questa funzionalità in modo nativo, ci sono alcuni metodi di terze parti su cui puoi fare affidamento. Ecco come è possibile avviare più di un'istanza della stessa app su macOS.
Perché potresti voler eseguire più istanze di un'app
Esistono diversi scenari in cui potresti sentire la necessità di eseguire più sessioni di un'app.
Puoi farlo per utilizzare il tuo lavoro e i tuoi account personali fianco a fianco in finestre diverse. Dal momento che non è necessario creare un nuovo utente sul computer, è possibile eseguire facilmente il multitasking tra i due profili.
Inoltre, questi metodi non sono necessariamente per la gestione di più account contemporaneamente. Possono anche tornare utili quando si desidera, ad esempio, operare contemporaneamente su numerose sezioni o file su un'app. In questi scenari, puoi accedere due volte con lo stesso profilo e avere tutte le finestre di un'app aperte che desideri.
Opzioni per scopi casuali
Se stai cercando un modo rapido per gestire i tuoi account, potrebbe non essere necessario eseguire tutti i passaggi per produrre più istanze di un'app. Prima di immergerti nelle soluzioni più avanzate, dai un'occhiata a questi metodi di base.
1. Utilizzare le funzionalità multiutente integrate delle app

Per soddisfare le persone che manipolano più account, alcune app hanno iniziato a includere funzionalità multiutente. Senza strumenti esterni, hai la possibilità di aggiungere più account e accedervi in una finestra comune o separata.
Su Google Chrome, puoi impostare un nuovo utente facendo clic sulla tua immagine del profilo nell'angolo in alto a destra. Allo stesso modo, Slack ti consente di saltare tra le aree di lavoro. Fai clic sul pulsante Aggiungi nel menu a sinistra per configurare un secondo account.
Un'altra app elegante che ha una funzione multiutente è Franz. Franz ti consente di gestire tutti i tuoi servizi di messaggistica istantanea come Telegram, WhatsApp e persino Gmail in un unico posto. Inoltre, hai la possibilità di aggiungere più account per ciascun servizio.
2. Abilita Cambio rapido utente su Mac

macOS ha una pratica funzionalità per le persone che cercano un modo più efficiente per passare da un account all'altro. Chiamato Cambio rapido utente, accelera il processo di cambio account sul tuo Mac. Sebbene questo metodo non ti consenta di creare istanze aggiuntive di un'app, il suo utilizzo richiede a malapena qualsiasi configurazione da parte tua.
Per iniziare, tutto ciò che serve è un altro utente sul tuo Mac. Puoi crearne uno nuovo da Impostazioni > Utenti e gruppi, se necessario.
Una volta fatto, visita di nuovo la pagina Utenti e gruppi . Qui, fai clic su Opzioni di accesso e abilita l'opzione Mostra menu Cambio rapido utente .
Ora puoi fare clic sul tuo nome utente nella barra dei menu in alto e selezionare un altro utente per scambiarlo immediatamente. Al tuo ritorno, le tue attuali finestre e app attive rimarranno come erano quando le hai lasciate.
3. Approfitta dell'app Web del servizio

Le app Web sono spesso abbastanza potenti da sostituire le loro controparti native, offrendo funzionalità simili alle versioni desktop. Puoi approfittare di questo per aprire efficacemente più istanze della stessa app.
Per installare un'app Web da Google Chrome, vai all'URL dell'app e accedi. Fai clic sul menu a tre punti nell'angolo in alto a destra e sotto Altri strumenti, scegli Crea collegamento . Nel menu risultante, è possibile selezionare l'opzione Apri come finestra in modo che l'app Web si apra in una finestra dedicata anziché in una nuova scheda.
Opzioni per uso avanzato
Le opzioni sopra riportate sono pensate per gli utenti medi e non consentono tecnicamente di eseguire più copie di un'app per Mac. Se nessuno di questi ha svolto il lavoro per te, continua a leggere per metodi più avanzati.
4. (In realtà) Esegui più copie di un'app

L'unico modo per eseguire effettivamente più copie di un'app su macOS è tramite uno script personalizzato. A dispetto di come suona, il processo non richiede alcuna conoscenza tecnica ed è in gran parte semplice.
Innanzitutto, apri il programma Script Editor preinstallato sul tuo Mac. Questo è più facile da trovare aprendo Spotlight con Cmd + Space e cercandolo direttamente.
Quando avvii Script Editor, vedrai una finestra di modifica vuota simile a un documento. Qui, devi prima copiare e incollare la seguente riga:
do shell script "open -n" Quindi, trova l'app che desideri clonare nella cartella Applicazioni . Trascina e rilascia la sua icona subito prima della seconda virgoletta. Ad esempio, se hai scelto Simplenote, dovresti avere quanto segue:
do shell script "open -n /Applications/Simplenote.app" 
Premi Cmd + K per compilare lo script, che dovrebbe richiedere un secondo o due. Infine, premi Cmd + S per salvare il file. Dagli un nome, imposta la sua posizione e, soprattutto, seleziona Applicazione nel menu a discesa Formato file . Fai clic su Salva e sei pronto.
Passare alla directory in cui è stato salvato il file. Quando fai doppio clic sull'icona, verrà avviata una nuova istanza dell'app associata. Puoi ripetere l'azione in base al numero di copie che desideri.
Poiché queste copie sono istanze, non saranno disponibili tra le altre app. Dovrai farlo dall'inizio ogni volta che vuoi usare il tuo secondo account.
5. Installare una macchina virtuale
L'ultimo e il metodo più approfondito è installare una macchina virtuale sul tuo Mac. Le macchine virtuali consentono di eseguire un altro sistema operativo all'interno di un'app desktop. Sono principalmente per professionisti e sviluppatori, ma puoi usarli anche per separare i tuoi account personali e di lavoro.
Parallels è un'opzione popolare, ma non è gratuita. Prova VirtualBox se vuoi farlo senza pagare. Entrambe le opzioni ti consentono di eseguire facilmente programmi Windows su macOS Il modo più semplice per eseguire programmi Windows su Mac Il modo più semplice per eseguire programmi Windows su Mac L'esecuzione del software Windows sul tuo Mac non è così difficile come pensi. Ecco i modi più popolari per eseguire programmi Windows su macOS, incluso il metodo migliore per la maggior parte delle persone. Leggi di più .
Padroneggiare le istanze delle app sul tuo Mac
Fino a quando Apple non offrirà un'opzione ufficiale per avviare più istanze della stessa app, questi metodi dovrebbero fare al caso tuo. Ma a meno che tu non ti senta a tuo agio nell'impostare una macchina virtuale, purtroppo nessuna di queste è la soluzione ideale.
Per una produttività ancora maggiore del Mac, controlla alcune fantastiche app che creano aree di lavoro unificate 5 App Mac che creano aree di lavoro unificate da tutte le tue app 5 App Mac che creano aree di lavoro unificate da tutte le tue app Se fai fatica a gestire le attività del tuo Mac, dai un'occhiata a tutte queste -in-one app di area di lavoro che combinano tutte le app Web e desktop. Maggiori informazioni dai servizi che usi ogni giorno.
Scopri di più su: Condivisione account, Google Chrome, Suggerimenti per Mac, Trucchi per Mac, Macchina virtuale.

