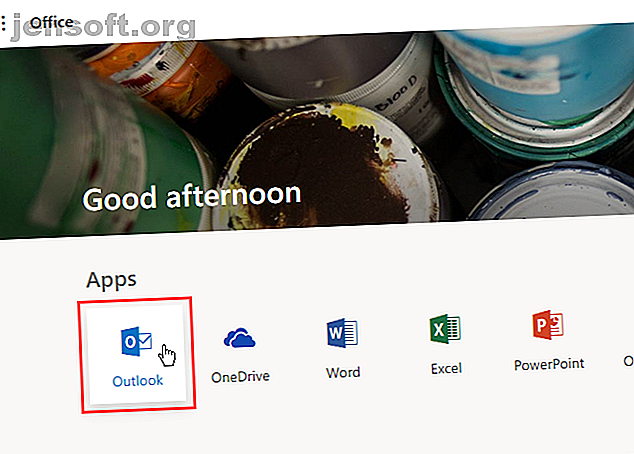
Come aggiungere una firma e-mail in Microsoft Office 365
Annuncio pubblicitario
Se firmi tutte o la maggior parte delle tue e-mail allo stesso modo, puoi creare una firma e-mail. Mostra professionalità nelle comunicazioni aziendali e funge da biglietto da visita digitale. Una firma e-mail ben progettata può anche servire come strumento promozionale per qualsiasi cosa, come un'azienda, un sito Web, un blog o un libro.
Abbiamo discusso su come aggiungere una firma e-mail in Outlook per il desktop Come gestire la tua firma e-mail in Outlook Come gestire la tua firma e-mail in Outlook Le firme e-mail hanno molti vantaggi. Ti mostreremo come creare, aggiungere, formattare e modificare la tua firma in Microsoft Outlook. È semplice ed efficace. Leggi di più . Ma cosa succede se si utilizza l'app Web di Microsoft Outlook in Office 365? In questo articolo, ti mostreremo come aggiungere, inserire e modificare la tua firma in Outlook Web App in Office 365.
Passaggio 1: accedere a Microsoft Office 365
Per accedere a Microsoft Outlook online, vai al sito di Microsoft Office e accedi utilizzando il tuo account Microsoft personale. Oppure puoi accedere con il tuo account Microsoft aziendale o scolastico.
Quindi, fai clic su Outlook in App .

Passaggio 2: apri le impostazioni di Microsoft Outlook
Fai clic sull'icona a forma di ingranaggio Impostazioni nell'angolo in alto a destra della finestra.
Quindi, fai clic su Visualizza tutte le impostazioni di Outlook nella parte inferiore del riquadro Impostazioni .

Passaggio 3: accedere alla firma e-mail in Impostazioni
Nella schermata Impostazioni, fai clic su Posta nel riquadro a sinistra. Quindi, fai clic su Scrivi e rispondi nel riquadro centrale.

Passaggio 4: formatta la firma e-mail
La casella Firma e-mail ha una barra degli strumenti nella parte superiore che consente di formattare la firma. È possibile rendere il testo in grassetto, corsivo o sottolineato e anche modificare le dimensioni e l'allineamento del testo.
Quando abbiamo testato la barra degli strumenti di formattazione, ha applicato la formattazione selezionata all'inizio della firma, indipendentemente da dove si trovasse il cursore. Quindi potrebbe essere necessario inserire il testo formattato all'inizio della firma e quindi copiarlo e incollarlo nel punto desiderato.

Passaggio 5: aggiungere una firma e-mail di Office 365
Immettere il testo desiderato nella firma nella casella Firma e - mail . Se non sei sicuro di cosa mettere, ci sono grandi generatori di firme e-mail online I 5 migliori generatori di firme e-mail per far scoppiare le tue e-mail I 5 migliori generatori di firme e-mail per far scoppiare le tue e-mail Una firma e-mail dice molto. Ecco come puoi creare splendide firme e-mail con l'aiuto di queste app e siti. Maggiori informazioni che possono aiutare.
Outlook Web App non consente di inserire un file immagine nella firma. Ma puoi copiare un'immagine da un altro programma e incollarla nella tua firma. Qualsiasi testo o immagine incollati vengono inseriti al cursore, non all'inizio della firma, come nella formattazione di cui abbiamo discusso nel passaggio precedente.
In alternativa, puoi utilizzare un'app di generazione di email gratuita per progettarne una e incollarla qui.
Esistono due opzioni per includere automaticamente la tua firma nelle e-mail:
- Per includere automaticamente la tua firma in tutti i nuovi messaggi, seleziona la casella Includi automaticamente la mia firma nei nuovi messaggi che compongo .
- Per includere automaticamente la tua firma quando rispondi ai messaggi o inoltra i messaggi, seleziona la casella Includi automaticamente la mia firma sui messaggi che inoltro o rispondo .
Poiché è consentita una sola firma in Outlook Web App, la firma è la stessa per le nuove e-mail e per le risposte e i messaggi inoltrati. L'app desktop Outlook ti consente di avere firme diverse per risposte e nuove e-mail.
Fai clic su Salva e fai clic sulla X nell'angolo in alto a destra per chiudere la finestra di dialogo Scrivi e rispondi .

Se si utilizzano sia l'app Web Outlook sia l'app desktop Outlook, una firma creata in una non sarà disponibile nell'altra. È necessario creare una firma separatamente in ogni app. L'app Web consente di creare una sola firma. Ma puoi creare una firma predefinita e più firme alternative nell'app desktop Outlook.
Passaggio 6: inserire automaticamente la firma e-mail
Se hai scelto di inserire automaticamente la tua firma in tutte le nuove e-mail, vedrai la tua firma nel corpo del messaggio quando fai clic su Nuovo messaggio .

Passaggio 7: inserire manualmente la firma e-mail
Se hai scelto di non aggiungere automaticamente la tua firma a tutti i tuoi messaggi di posta elettronica in Outlook Web App, puoi aggiungerla manualmente facendo clic sul pulsante del menu nella parte superiore di un'e-mail e selezionando Inserisci firma .
La firma viene inserita nel messaggio e-mail e il cursore si trova all'inizio del corpo del messaggio. Basta non dimenticare di aggiungere il destinatario (i) e una riga dell'oggetto.

Passaggio 8: modifica la firma e-mail di Outlook in Office 365
Per modificare la firma in Outlook Web App in Office 365, è sufficiente tornare alla schermata Componi e rispondi nelle Impostazioni e modificare il contenuto nella casella Firma e - mail .
La tua firma riveduta verrà inserita in tutte le nuove e-mail, risposte e inoltri da questo punto in poi.
Comunicare professionalmente con una firma e-mail
Le firme e-mail ti consentono di fare facilmente e rapidamente una buona impressione personale o professionale 7 Suggerimenti per la creazione della firma e-mail professionale perfetta 7 Suggerimenti per la creazione della firma e-mail professionale perfetta Abbiamo scritto molto su come inviare e-mail come un professionista, ma un aspetto che viene regolarmente trascurato è la firma e-mail. Ecco come impostare la firma e-mail professionale perfetta. Leggi di più, personalmente. Assicurati solo di non fare un'impressione sbagliata con la tua firma e-mail Come garantire che la tua firma e-mail non dia l'impressione sbagliata Come garantire che la tua firma e-mail non dia l'impressione sbagliata Una firma e-mail è la tua ondata di addio. È come fai un'impressione. O no. Ecco alcuni suggerimenti su cosa puoi fare con la tua firma e-mail. Leggi di più .
Ulteriori informazioni su: Firme e-mail, Suggerimenti e-mail, Microsoft Office 2016, Microsoft Office 365, Microsoft Outlook.

