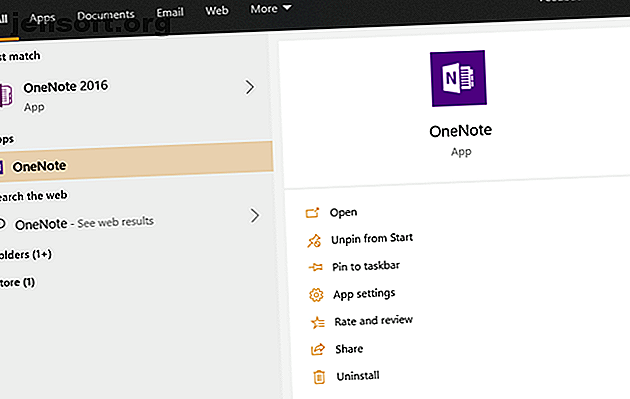
Come utilizzare OneNote per la scuola: 10 consigli per studenti e insegnanti
Annuncio pubblicitario
Microsoft OneNote pesa solo pochi megabyte. Sfogliando una cartella piena di libri impallidisce un po 'in confronto, vero? Quindi, mentre torni a scuola, impariamo un po 'di più sullo strumento per prendere appunti pieno di energia.
Microsoft OneNote fa parte della suite di Microsoft ed è un'applicazione di produttività multipiattaforma.
OneNote è gratuito. Per funzionalità di collaborazione avanzate come Class Notebook e Staff Notebook, studenti e insegnanti possono anche ottenere Office 365 Education gratuitamente con un indirizzo e-mail valido per la scuola.
Esistono molti modi unici per utilizzare OneNote e modificare il modo in cui insegni o studi. Vieni a bordo. OneNote ha molti suggerimenti per insegnanti e studenti.
OneNote 2016 vs. OneNote per Windows 10

Le diverse versioni di OneNote possono creare confusione. Esistono due versioni principali di OneNote ed è possibile utilizzarle entrambe sullo stesso computer:
- OneNote per Windows 10 (l'app di Microsoft Store)
- OneNote 2016 (l'app desktop di Microsoft Office)
Quindi, hai l'ecosistema delle app OneNote per iOS e Android. E anche OneNote Online a cui è possibile accedere con qualsiasi browser moderno.
OneNote per Windows 10 ti offre un'esperienza senza interruzioni su tutti i dispositivi con input da tastiera o touch. È importante sottolineare che OneNote per Windows 10 viene continuamente aggiornato con nuove funzionalità ispirate a OneNote 2016.
Gli anziani OneNote 2016 cesseranno di essere supportati dopo l'ottobre 2025 (con supporto esteso).
“In effetti, nell'ultimo anno e mezzo, abbiamo aggiunto più di 100 delle tue funzionalità preferite di OneNote 2016 in base al tuo feedback (grazie!), Con ulteriori miglioramenti sulla strada tra cui tag e una migliore integrazione con i documenti di Office. ”
Guardando al futuro e al modo in cui le tue note possono accumularsi nel tempo, ti consigliamo di optare per OneNote per Windows 10 Perché dovresti passare da OneNote 2016 a OneNote per Windows 10 Perché dovresti passare da OneNote 2016 a OneNote per Windows 10 OneNote 2016 è in fase di eliminazione. Spiegheremo cosa sta succedendo a OneNote 2016 e ti mostreremo i grandi vantaggi del passaggio a OneNote per Windows 10. Altre informazioni. E segui i suggerimenti di seguito per utilizzare OneNote a scuola ea casa per i tuoi progetti di classe.
1. Invia documenti a OneNote con un clic
Il primo passo della notazione inizia con l'acquisizione di informazioni. Gli studenti e gli insegnanti possono inviare qualsiasi documento o frammento di pagina Web a OneNote con diversi metodi. Questi due seguenti sono nativi di OneNote.
Seleziona OneNote come stampante predefinita nelle Impostazioni di Windows 10. Vai a Impostazioni di Windows e scegli OneNote come stampante predefinita (o Invia a OneNote 2016 se lo stai utilizzando). È quindi possibile inviare qualsiasi documento a qualsiasi blocco note o pagina tramite la finestra di dialogo Stampa dell'app.

Grazie a ciò, il vecchio strumento Invia a OneNote di Microsoft Store diventa ridondante.
Usa l'estensione OneNote Clipper su Chrome. I browser sono strumenti di ricerca e OneNote Web Clipper può salvare, annotare e organizzare qualsiasi cosa catturi dal Web.

E ci sono altri modi per aggiungere qualsiasi cosa a OneNote da qualsiasi luogo Come salvare qualsiasi cosa in OneNote da qualsiasi luogo Come salvare qualsiasi cosa in OneNote da qualsiasi luogo Microsoft OneNote è un potente strumento per prendere appunti a mano libera. La struttura unica di OneNote ti aiuta a raccogliere, organizzare e condividere le tue note. Ecco i modi migliori per raccogliere informazioni da qualsiasi luogo. Leggi di più . I suggerimenti funzionano sia per OneNote per Windows 10 che per OneNote 2016.
2. Incorpora i tuoi file come allegati cloud

OneNote per Windows 10 offre anche un modo flessibile per gestire gli allegati. Possono trovarsi sul desktop o su OneDrive.
Gli allegati cloud sono un'aggiunta preziosa per la portabilità e il lavoro di squadra poiché il tuo file rimane sempre aggiornato. Il documento incorporato verrà visualizzato nel tuo blocco note come anteprima dal vivo.
È possibile aprire e modificare i file. Le modifiche verranno visualizzate in tempo reale. e si aggiornerà automaticamente tramite OneDrive. Tutte le modifiche apportate verranno salvate nel file originale e non è necessario salvare e ricollegare nuovamente i file.
È una funzionalità piuttosto accurata per gli studenti quando svolgono incarichi di gruppo e persino insegnanti per l'apprendimento collaborativo.
3. Disegna le tue note con l'inchiostro
Gli insegnanti possono creare istruzioni più complete con le funzionalità di inchiostrazione su OneNote per Windows 10. Microsoft lo chiama " Pensa con inchiostro ". Come dimostra il video sopra, puoi scrivere a mano note e disegnare o disegnare oggetti sul tuo taccuino.
Ovviamente, funziona meglio su un dispositivo touch abilitato come Microsoft Surface o un iPad, ma anche il mouse può gestire alcune annotazioni estemporanee.
4. Personalizza le tue pagine

Le pagine di OneNote possono essere fatte scorrere in orizzontale e in verticale. Non ci sono limiti E c'è un modo per farli almeno apparire come carta reale.
Personalizza le tue pagine OneNote con colori, linee di regole e griglie diversi per il tipo di contenuto in esse contenuto.
- Vai a Visualizza> Colore pagina.
- Vai a Visualizza> Linee regola .
Puoi anche dare a ciascun Notebook e Sezione il suo colore per separare visivamente il tipo di note. Basta fare clic con il pulsante destro del mouse sul nome di una Pagina o di una sezione nel blocco appunti di OneNote, quindi selezionare un colore.
5. Utilizzare le registrazioni audio collegate come note

La velocità di battitura non può tenere il passo con la lezione di un insegnante. Un modo migliore è semplicemente annotare il punto chiave mentre registri l'intera lezione.
La funzione Audio in OneNote per Windows 10 ti consente di digitare le note della lezione mentre registri. La registrazione è collegata a ciò che stavi digitando quando hai iniziato a registrare. Questo ti assicura di non perdere nessuna informazione importante.
Per iniziare una registrazione audio nelle note, procedi come segue:
- Fare clic su una posizione nella pagina corrente in cui si desidera avviare la registrazione audio.
- Nella scheda Inserisci, fare clic su Audio.
- OneNote inizia a registrare immediatamente.
- Per terminare una registrazione audio, procedi come segue:
- Nella scheda Registrazione, fai clic su Interrompi . OneNote termina la registrazione. Se si desidera continuare a registrare in un secondo momento, fare di nuovo clic su Registra .
6. Rendere le informazioni più facili da trovare con i codici colore

Prima della nascita degli strumenti digitali, c'era l'umile penna evidenziatore. OneNote ti offre più colori di evidenziatore tra cui scegliere. E in diversi spessori. Puoi scegliere un colore diverso per annotare o colorare il materiale didattico.
Ad esempio, selezionare "Giallo" per i termini o le definizioni chiave. Usa "Arancione" o "Rosso" per dare seguito a qualcosa. Un codice colore coerente tra le note può aiutarti a scansionare e raccogliere feedback su ciò che devi fare dopo.
Puoi usare gli evidenziatori facendo clic con il pulsante destro del mouse sul testo selezionato, utilizzare la scheda Home o annotare con le opzioni nella scheda Disegna .
- Utilizzare il menu di scelta rapida. Seleziona le parole e fai clic con il pulsante destro del mouse sullo strumento evidenziatore con una scelta di colori.
- Dalla scheda Home. Seleziona le parole che desideri evidenziare, quindi fai clic sul pulsante Colore evidenziazione testo.
- Dalla scheda Disegna. L'evidenziatore qui è a mano libera e non ti consente di annotare in una linea retta. È più naturale da usare con uno stilo.
7. Impara la matematica con OneNote

Ink Math Assistant è una delle migliori funzionalità di OneNote. È un tutor digitale che prende un'equazione matematica scritta a mano e la risolve passo dopo passo. Usalo per imparare o insegnare tutto, dalla matematica di base al calcolo avanzato.
Il Math Assistant può anche disegnare grafici interattivi delle tue equazioni, aiutandoti così a comprendere concetti matematici difficili. Ad esempio, puoi andare al grafico interattivo e modificare alcune variabili per vedere come influiscono sulla soluzione finale.
È possibile salvare uno screenshot del grafico sul notebook e rivederlo in un secondo momento. Questo articolo del supporto Microsoft illustra questa fantastica funzionalità.
Nota: Math Assistant è disponibile solo con l'abbonamento a Office 365.
8. Utilizzare il lettore immersivo per comprendere la lettura

Immersive Reader fa parte degli strumenti di apprendimento di OneNote. Il lettore a schermo intero consente agli studenti di tutte le abilità di leggere e comprendere facilmente qualsiasi documento.
Per OneNote per Windows 10, Mac o iPad, apri OneNote. Seleziona Visualizza> Lettore immersivo.
In Immersive Reader, è possibile modificare le proprietà del testo, l'interlinea, i caratteri e il colore di sfondo. Una funzione chiamata Parts of Speech aiuta i lettori a comprendere frasi complesse evidenziando nomi, verbi, aggettivi, ecc. In una frase.
Le opzioni vocali leggono ad alta voce le frasi e migliorano l'accessibilità. Ciò include un Picture Dictionary che spiega una parola con un'immagine e la sua pronuncia audio.
Può persino leggere le soluzioni passo passo da un problema di matematica risolto dall'Assistente matematico .
Immersive Reader è disponibile su OneNote per Windows 10 OneNote 2016, OneNote per il Web e OneNote per iOS.
9. Trova fonti attendibili con il ricercatore

Il ricercatore utilizza Bing per trovare informazioni rilevanti per i compiti o per documenti accademici. Ma è più di un semplice motore di ricerca.
È un serio risparmio di tempo in quanto non è necessario spostarsi avanti e indietro tra il browser e OneNote. Puoi utilizzare lo strumento di ricerca per cercare materiale con parole chiave, creare contorni e aggiungere fonti senza uscire dalla pagina OneNote su cui stai lavorando.
- Vai su Inserisci> Ricercatore e digita le parole chiave per il tuo argomento.
- Il riquadro Risultati mostra un elenco di fonti di libri, riviste e Web.
- Scegli un argomento nel riquadro Risultati da esplorare in dettaglio. Puoi aggiungere il testo o le immagini alle tue note facendo clic sul segno "+" nell'angolo in alto a destra.
Il ricercatore fa parte del piano di abbonamento a Office 365.
10. Insegnare con il blocco appunti di classe in OneNote

OneNote Class Notebook è lo spazio di collaborazione perfetto per gli insegnanti che sanno insegnare in modo interattivo online. È disponibile per loro con una licenza Insegnante con l'abbonamento a Office 365. Il notebook OneNote Class fa parte di OneNote per Windows 10. Ed è disponibile come componente aggiuntivo per OneNote 2016.
Devi abilitare il Class Notebook dalle Impostazioni. Vai su Impostazioni> Opzioni e imposta gli strumenti Notebook Class su Attivo .
Ora, Class Notebook è visibile con tutti i suoi controlli in una scheda OneNote separata.
Il Notebook di classe può diventare la cartella digitale principale per gli insegnanti che contiene tutte le loro risorse come piani di lezione, assegnazioni di classi, modelli di valutazione, ecc. Il Notebook si integra anche con oltre 40 servizi di terze parti come i servizi LMS.
Soprattutto, è uno spazio di collaborazione quando gli insegnanti vogliono interagire con uno studente o l'intera classe.
Ottieni il massimo da OneNote a scuola
Abbiamo graffiato la superficie. Ci sono molti suggerimenti e trucchi di OneNote che puoi svelare una volta che inizi a usarlo in classe. Ad esempio, non abbiamo parlato del OneNote Staff Notebook, che è un altro spazio di lavoro collaborativo per gli insegnanti. Inoltre, non abbiamo visto come utilizzare i sondaggi per valutare il feedback in OneNote.
Microsoft aggiunge funzionalità ad ogni aggiornamento e la maggior parte di esse è qualcosa che non puoi ottenere con carta e penna di vecchia scuola. È ora di abbandonare la cartella di libri? Se hai bisogno di più convincenti, anche la potenza dei modelli OneNote può fare la loro parte.
Ricerca di app mobili per la scuola Le 7 migliori app per gli insegnanti da utilizzare in classe Le 7 migliori app per gli insegnanti da utilizzare in classe Gli insegnanti possono integrare la tecnologia nella loro classe per migliorare l'esperienza di apprendimento. Ecco le migliori app per insegnanti. Leggi di più ? Dai un'occhiata a queste app di pianificazione dello studio Le 7 migliori app di pianificazione dello studio per tutti gli studenti Le 7 migliori app di pianificazione dello studio per tutti gli studenti Queste app di planner di studio ti aiutano a organizzarti a scuola monitorando i compiti, i test e altri corsi. Leggi di più .
Scopri di più su: Education Technology, Microsoft Office 2016, Microsoft Office 2019, Microsoft Office 365, Microsoft Office Tips, Microsoft OneNote, App per prendere appunti, Studenti, Suggerimenti per lo studio.

