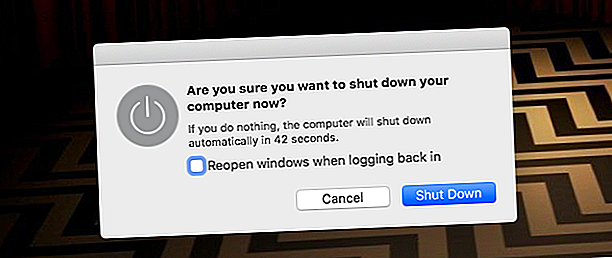
Mac impiega troppo tempo a spegnersi? 7 suggerimenti e correzioni da provare
Annuncio pubblicitario
Una delle gioie più semplici offerte da macOS è la velocità con cui si avvia e si spegne. Ciò richiede normalmente solo pochi secondi, soprattutto con l'archiviazione flash a stato solido nei moderni computer Mac.
Ma non è sempre perfetto. A volte il tuo Mac potrebbe rallentare lo spegnimento. Quando ciò accade, ci sono una serie di trucchi che puoi provare ad accelerare di nuovo.
Ecco le migliori soluzioni per un Mac che impiega un'eternità a spegnersi.
1. Disattiva la funzione di riapertura della finestra
macOS ha una funzione elegante che ti consente di salvare la sessione corrente (tutte le tue app aperte e le finestre all'interno di quelle app) quando chiudi. Quindi li riapre automaticamente al prossimo accesso. È fantastico quando hai finito di lavorare per la giornata e vuoi riprendere da dove eri rimasto domani.
Per fare ciò, il sistema operativo deve salvare i dati della sessione sul disco rigido. Questo richiede tempo e può rendere il tuo Mac molto più lento, specialmente se stai usando un Mac più vecchio con un disco rigido meccanico lento.
Per accelerare l'arresto, disattivare questa funzione. Arrestare normalmente, ma quando viene visualizzata la finestra di dialogo di conferma, assicurarsi che l'opzione Riapri finestre con accesso al login non sia selezionata. Se hai utilizzato la funzione in passato, potresti avere bisogno di un paio di cicli di riavvio per vedere tutti i vantaggi.

2. Controllare i lavori di stampa in stallo
Le stampanti sono famose per causare problemi al computer. Il più fastidioso di tutti è il lavoro di stampa bloccato. Proverai a stampare un documento, ma non funzionerà per qualche motivo. Ciò procede a fermare altre attività del computer.
Se usi una stampante e il tuo Mac non si spegne, controlla di nuovo che non ci sia un processo di stampa bloccato che blocca il sistema. Questo può facilmente essere la causa del problema.
Vai a Menu Apple> Preferenze di Sistema> Stampanti e scanner . Seleziona la tua stampante a sinistra, quindi fai clic sul pulsante Apri coda di stampa . Elimina tutti i lavori rimasti e verifica se la velocità di spegnimento migliora.

3. Chiudi più rapidamente le app
Il software sospeso è un altro motivo comune per cui il Mac impiega troppo tempo a spegnersi.
macOS tenta di chiudere tutte le app aperte quando inizia a chiudersi. Ma a volte le app non sono conformi, soprattutto se hai spinto molto il tuo computer utilizzando tutta la memoria disponibile.
La prima soluzione da provare è chiudere manualmente le tue app ( Cmd + Q o fare clic con il tasto destro del mouse sulla loro icona Dock e scegliere Esci ). Se alcuni si rifiutano di chiudere, puoi invece forzarli ad abbandonarli.
Per fare ciò, vai su Menu Apple> Esci forzato oppure premi Cmd + Opzione + Esc e seleziona l'app che si comporta male dall'elenco. Fai clic su Forza Esci per chiuderlo. Assicurati di aver salvato il tuo lavoro prima di farlo.

Se il problema persiste, puoi provare ad accelerare il tempo impiegato da macOS per chiudere le app quando si sta spegnendo.
Per impostazione predefinita, il sistema offre alle app 20 secondi per chiudersi, dopodiché tenterà di chiuderle forzatamente. Puoi ridurlo da 20 secondi a cinque secondi copiando e incollando i seguenti comandi nell'app Terminale :
sudo defaults write /System/Library/LaunchDaemons/com.apple.coreservices.appleevents ExitTimeOut -int 5 sudo defaults write /System/Library/LaunchDaemons/com.apple.securityd ExitTimeOut -int 5 sudo defaults write /System/Library/LaunchDaemons/com.apple.mDNSResponder ExitTimeOut -int 5 sudo defaults write /System/Library/LaunchDaemons/com.apple.diskarbitrationd ExitTimeOut -int 5 sudo defaults write /System/Library/LaunchAgents/com.apple.coreservices.appleid.authentication ExitTimeOut -int 5 Dovrai fornire la tua password di amministratore quando inserisci il primo comando. Successivamente, è possibile inserire il resto senza ostacoli fino a quando non si chiude e riaprire Terminal.
Ovviamente, questa è una soluzione più avanzata da provare. Provalo se non ti senti a tuo agio nel modificare le impostazioni di sistema nel Terminale.
4. Liberare spazio su disco
Questo è un semplice consiglio, ma vale la pena perseguirlo. Tutti i computer inizieranno a incorrere in problemi quando hanno poco spazio su disco. Hanno bisogno di spazio libero per archiviare dati temporanei.
Una mancanza di spazio libero può causare problemi di arresto, in particolare se si dispone di app aperte che tentano di salvare il loro stato durante il processo. Se hai meno del 15 percento della capacità del tuo disco libero, prova a liberare spazio sul Mac. Come liberare spazio su Mac: 8 suggerimenti e trucchi che devi sapere Come liberare spazio su Mac: 8 trucchi e suggerimenti necessari sapere A corto di spazio di archiviazione sul tuo Mac? Ecco diversi modi per liberare spazio su Mac e recuperare spazio su disco! Leggi di più e vedi se questo aiuta.
5. Controlla lo stato del tuo disco

Scarse prestazioni del disco rigido possono causare un arresto lento. Per fortuna, questo è facile da controllare e correggere in macOS. Basta aprire l'app Utility Disco integrata, selezionare l'unità nella colonna di sinistra e fare clic su Pronto soccorso .
Quindi, fai clic sulle due schermate di conferma successive. Durante la scansione, il computer rimarrà acceso, ma è meglio lasciarlo da solo mentre il lavoro esegue il suo corso. Questo rileverà e riparerà tutti i problemi del disco che hai.
Consigli per la riparazione del disco per Mac, una volta comunemente raccomandati permessi di riparazione. Tuttavia, sebbene questa fosse un'opzione nelle versioni precedenti di Utility Disco, non è più necessario ripristinare le autorizzazioni su macOS . Non è stato necessario dall'uscita di El Capitan nel 2015.
6. Elimina le cache
Il tuo Mac memorizza nella cache molti dati di cui ha bisogno per accedere rapidamente e regolarmente. Questo aiuta a migliorare le prestazioni complessive. Tuttavia, le cache tendono a gonfiarsi nel tempo e, in alcuni casi, possono iniziare ad avere l'effetto opposto.
I problemi di cache possono anche causare arresti lenti. Svuotare queste cache macOS Come cancellare le cache di sistema e Internet su un Mac Come cancellare le cache di sistema e Internet su un Mac Vuoi cancellare le cache sul tuo Mac? Qui ci sono diversi posti per trovare e cancellare i file temporanei per recuperare spazio di archiviazione su macOS. Ulteriori informazioni possono risolvere il problema.
Elimina la cache del kernel
La prima cache da eliminare è la cache del kernel . macOS lo utilizza per avviarlo in modo rapido e sicuro. L'eliminazione periodica della cache del kernel può risolvere vari problemi, incluso lo spegnimento più rapido del Mac.
Per cancellare la cache del kernel, dovrai riavviare il Mac in modalità provvisoria .
Per fare ciò, abbassare il tasto Maiusc quando si preme il pulsante di accensione per accendere il sistema. Tienilo premuto finché non vedi la finestra di accesso . Questo potrebbe richiedere più tempo rispetto a un avvio normale.
L'avvio della modalità provvisoria esegue alcune attività lungo la strada, inclusa l'eliminazione della cache del kernel. Una volta caricato, riavvia normalmente il Mac e il gioco è fatto.
Elimina cache di app e sistema
Le successive cache da eliminare sono le cache di sistema e delle app. Puoi farlo rapidamente con un'app come Disk Care dall'App Store. Se preferisci risparmiare, puoi invece farlo manualmente.
Innanzitutto, apri Spotlight con Cmd + Space . Nella barra di ricerca, digita (o incolla) ~ / Libreria / Cache . Ora puoi eliminare il contenuto di questa cartella cache. Come regola generale, è meglio eliminare solo il contenuto di ogni sottocartella anziché semplicemente selezionare ed eliminare tutto.
Successivamente, in Spotlight digitare / Library / Caches (lo stesso di prima, ma senza la tilde precedente). Elimina anche quello che c'è qui, quindi svuota il cestino e riavvia.

7. Ripristinare NVRAM, PRAM e SMC
I Mac hanno due attributi speciali chiamati NVRAM (o PRAM su sistemi meno recenti) e SMC (controller di gestione del sistema) che gestiscono determinate funzioni del sistema principale, come la luminosità della retroilluminazione e il volume degli altoparlanti. Problemi con PRAM o SMC possono causare arresti o avviamenti lenti.
Per ripristinare PRAM o NVRAM, è necessario spegnere il Mac e quindi riaccenderlo. Premere e tenere premuti contemporaneamente i tasti Cmd, Opzione, P e R contemporaneamente. Continua a tenere premuti questi tasti finché non senti un secondo suono di avvio o vedi apparire e scomparire il logo Apple per la seconda volta. Quindi rilasciare.
Il processo di ripristino di SMC varia in base al Mac in uso. Consulta la nostra guida su come ripristinare SMC del tuo Mac Come eseguire un ripristino SMC e PRAM / NVRAM sul tuo Mac Come eseguire un ripristino SMC e PRAM / NVRAM sul tuo Mac Un ripristino di SMC e PRAM / NVRAM può aiutare qualsiasi Mac, tra cui MacBook Pro e MacBook Air, riesegui senza problemi. Maggiori informazioni per tutti i dettagli.
Risolvi i problemi di avvio del Mac
Può essere difficile isolare la causa esatta di un problema come il Mac che impiega troppo tempo a spegnersi. Ma se lavori attraverso i passaggi precedenti, dovresti tornare a lavorare velocemente come il giorno in cui lo hai acquistato.
Alcuni di questi suggerimenti possono aiutare a risolvere anche i problemi di avvio. Ma se hai bisogno di ulteriore aiuto, consulta la nostra guida per risolvere i problemi di avvio del Mac che Mac non si accende? Come risolverlo e farlo avviare Il Mac non si accende? Come risolverlo e avviarlo Se il tuo Mac o Macbook non si accende, non disperare. La nostra guida alla risoluzione di tutti i problemi di avvio del Mac lo risolverà rapidamente. Maggiori informazioni per le risposte. Inoltre, dai un'occhiata ad alcuni dei peggiori problemi di MacBook e correzioni per loro I peggiori problemi del MacBook di Apple (e come risolverli) I peggiori problemi del MacBook di Apple (e come risolverli) Mentre Apple ha un solido track record, l'azienda fa un casino a volte. Ecco i maggiori guasti di Apple su Mac e come risolverli. Leggi di più .
Ulteriori informazioni su: errori di avvio, suggerimenti per Mac, risoluzione dei problemi.
![Pubblicità Il nostro verdetto sul Bosma X1: Bosma X1 fa il lavoro abbastanza bene ma manca la lucentezza e le funzionalità extra per giustificare il suo prezzo sopra la media.610Se non l'hai già fatto, dovresti investire in una videocamera di sicurezza interna come una specie di assicurazione. In realtà potrebbe non rivelarsi utile, ma non vuoi essere [...]](img/product-reviews-security/103/bosma-x1-review-decent-indoor-security-cam-that-lacks-polish.jpg)
