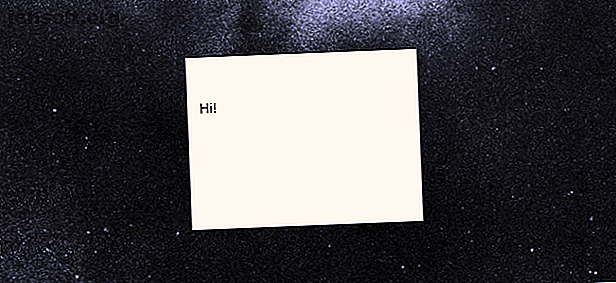
Come iniziare con le note adesive di Windows 10 in meno di 5 minuti
Annuncio pubblicitario
Notare le cose. Per progetti grandi e piccoli, prendere appunti è assolutamente cruciale. Con così tante app per prendere appunti sul mercato, come si decide quale scegliere? In caso di dubbi, vai alle impostazioni predefinite.
Esistono molte applicazioni Windows 10 predefinite che purtroppo sono sottoutilizzate e Sticky Notes è una di queste.
Sticky Notes in Windows 10
Per trovare l'applicazione in Windows 10, fai clic sul pulsante Start e digita le note adesive . Seleziona l'opzione Note adesive.

Fai clic con il pulsante destro del mouse sulla voce nel menu Start e seleziona Aggiungi alla barra delle applicazioni in modo da poter aprire il programma direttamente dal desktop. Se non riesci a trovare le note adesive sul tuo PC, scaricalo gratuitamente dal Microsoft Store.
Per creare una nuova nota utilizzando l'icona ora appuntata, fare clic con il pulsante destro del mouse sull'icona della barra delle applicazioni di Sticky Notes e selezionare Aggiungi nota .

Le note possono anche essere aggiunte utilizzando l'area di lavoro dell'inchiostro Come utilizzare l'inchiostro di Windows con un touchscreen su Windows 10 Come utilizzare l'inchiostro di Windows con un touchscreen su Windows 10 Hai un touchscreen e Windows 10? Quindi devi provare Windows Ink! Ti mostriamo come prendere appunti, disegnare schizzi o annotare schermate. Non è richiesto lo stilo. Leggi di più . Fare clic sull'icona dell'area di lavoro e selezionare Sticky Notes per iniziare.

Personalmente preferisco questo metodo, poiché l'area di lavoro offre un elegante sfondo scuro in modo da poter gestire, posizionare e modificare tutte le note.
Se ti piace avere un desktop pulito o non vuoi che le tue note infanghino il tema del tuo desktop, puoi anche creare un desktop appiccicoso completamente separato!
Per visualizzare, premi il tasto Windows + Tab sulla tastiera per aprire la Vista attività di Windows 10. Quindi, fai clic sull'opzione Nuovo desktop nella parte superiore dello schermo.

Se si inseriscono le note in questo desktop, non verranno visualizzate negli altri. Al termine, apri di nuovo la vista attività e seleziona il desktop iniziale.
Prendere appunti con note adesive
Mentre la sua semplice interfaccia può implicare un'app senza caratteristiche, Sticky Notes è dotato delle funzionalità perfette per facilitare la presa di appunti.
Per prima cosa, scrivi quello che vuoi sulla tua nota. È possibile utilizzare diverse scorciatoie da tastiera per organizzare il testo, inclusi punti elenco e corsivo.

Le cinque scorciatoie da tastiera mostrate sopra sono le principali opzioni predefinite che puoi usare con l'ultima versione di Sticky Notes (2.0.18.0).
- Grassetto: Ctrl + B
- Sottolineato: Ctrl + U
- Corsivo: Ctrl + I
- Barrato: Ctrl + T
- Proiettile: Ctrl + Maiusc + L
Le versioni precedenti consentivano ancora più funzionalità della tastiera ma erano limitate per lasciare spazio all'integrazione di Cortana.
Fai clic sulla nota adesiva e verrà visualizzata una vibrante riga di menu.

Fai clic sull'icona + a sinistra per creare una nuova nota adesiva. Apparirà accanto alla tua nota iniziale. Ridimensiona la nota facendo clic e trascinando il bordo della nota.
Puoi anche impilare le tue note, risparmiando prezioso spazio sul desktop.

Fai clic sull'icona delle opzioni (tre punti) a destra per cambiare il colore della nota.

Inoltre, Sticky Notes ora consente funzionalità touchscreen e tablet di disegno.
Sentiti libero di disegnare o disegnare sulla tua nota come faresti su carta normale usando il tuo touchscreen o tablet.

Infine, fai clic sull'icona a forma di ingranaggio nel menu delle opzioni per aprire la finestra Impostazioni di Sticky Note. Fai clic sull'opzione Abilita approfondimenti in questa finestra per abilitare Insights in Sticky Notes.

L'abilitazione di approfondimenti integra Sticky Notes con Cortana Cortana in Windows 10: tutto ciò che devi sapere Cortana in Windows 10: tutto ciò che devi sapere L'assistente digitale Microsoft Cortana è parte integrante di Windows 10. Ti chiedi cosa può fare Cortana o come spegnere Cortana? Abbiamo delle risposte. Leggi di più, consentendo una varietà di funzioni utili come la pianificazione di eventi o il controllo delle scorte direttamente dalle tue note.
Integrazione di sticky notes con altre app
Gli approfondimenti consentono a Sticky Notes di fondersi con vari strumenti disponibili in Windows 10.
Promemoria
Di seguito è riportato un semplice promemoria digitato in una nota con Insights abilitato.

La data diventerà automaticamente un collegamento. Fai clic sul link per attivare Insights. Ti verrà richiesto di aggiungere un promemoria nella parte inferiore della nota.
Tieni presente che Insights è attivato tramite Cortana. Per attivare le funzionalità di Insights, dovrai abilitare le notifiche Cortana sul desktop. Se non hai configurato Cortana sul desktop di Windows 10, abbiamo coperto!
Fai clic su Aggiungi promemoria per impostare il promemoria nel menu di avvio.

Questo funziona anche se scrivi anche il promemoria. Tuttavia, non puoi aggiungere testo alle note su cui hai già scritto.

Dopo aver inserito la data e l'ora, fai clic su Ricorda nella parte inferiore del menu di avvio. Questo è tutto!
Altre integrazioni di Sticky Notes
Questo non è tutto per Insights. Sticky Notes ti consente anche di accedere alle informazioni, tramite Insights, riguardanti cose come titoli e numeri di volo direttamente dalla nota.

Da in alto a sinistra in basso a destra:
- Controlla e conserva i numeri di volo incollando il tuo numero di volo (che inizia con due lettere seguite da una sequenza di numeri).
- Salvare e inviare indirizzi e-mail utilizzando l'app e -mail nativa di Windows 10.
- Visualizza una posizione incollando l' indirizzo nella tua nota. Fare clic sul seguente prompt di Bing per ottenere indicazioni stradali anche sulla posizione.
- Incolla un numero di telefono nella tua nota per chiamare il numero dal tuo desktop via Skype (per completare la chiamata avrai bisogno di crediti Skype).
- Incolla un link nella tua nota per salvarlo per dopo.
- Immettere le opzioni su azioni utilizzando il formato $ STOCK per verificarne il prezzo tramite Bing.
Per visualizzare le opzioni disponibili fornite da Insights, fare clic sul collegamento creato, quindi fare clic sul seguente prompt di Insights nella parte inferiore della nota.

Non sapevi che Sticky Notes poteva fare tutto questo, vero? Ora fallo tu!
Trasferimento di sticky notes
Sebbene non sia possibile memorizzare note adesive per impostazione predefinita, è possibile trasferire il file su cui sono salvate su altri computer per un uso successivo.
Per prima cosa, vai alla seguente directory.
%LocalAppData%\Packages\Microsoft.MicrosoftStickyNotes_8wekyb3d8bbwe\LocalState Quindi, individuare il file etichettato plum.sqlite e copiarlo su un'unità USB. Infine, posizionare o sostituire il file nello stesso repository di un altro PC.

Se si desidera creare una copia sostitutiva delle note adesive, creare una copia del file con un numero aggiuntivo, ad esempio prugna 1 .sqlite, e modificare nuovamente il nome del file se le note scompaiono o si danneggiano.
Hai bisogno di qualcosa di più avanzato? Prova OneNote!
L'archivio di Windows 10 è pieno di risorse fantastiche, ma spesso sottoutilizzate, per gli utenti. Sticky Notes ne è un esempio. Inoltre, Sticky Notes è una delle prime app a utilizzare Insights per impostazione predefinita.
Man mano che Microsoft sviluppa il suo ambiente Windows 10, inclusi Cortana e Insights, l'elenco delle funzionalità di Sticky Note non farà che aumentare. Stai cercando di fare quel salto in più verso una presa di appunti basata su cloud? Dai a Microsoft OneNote l'unica guida di OneNote di cui avrai mai bisogno L'unica guida di OneNote di cui avrai mai bisogno OneNote è una potente app per prendere appunti. È multipiattaforma e ben integrato in Microsoft Office. Leggi questa guida per diventare un professionista di OneNote! Leggi di più a provare! Se vuoi una soluzione che sia un passo avanti da Sticky Notes, ma non così potente come OneNote, prova le app sempreverdi Blocco note e WordPad per Windows.
Ulteriori informazioni su: Microsoft Cortana, App per prendere appunti, Windows 10.

