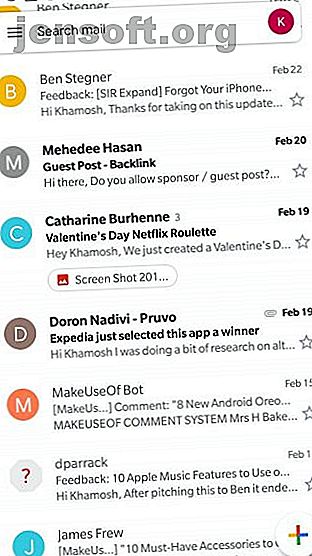
Padroneggia il nuovo Gmail mobile con questi 10 suggerimenti
Annuncio pubblicitario
Per quanto possiamo ricordare, Gmail ha avuto lo stesso aspetto. Questo perché l'ultima grande riprogettazione di Gmail è stata nel 2011. Ma ora Google ha riprogettato Gmail completamente in base al suo nuovo tema materiale di Google. È tutto bianco, tutto giocoso ed è finalmente coerente su tutto il Web, iOS e Android.
Se il nuovo design di Gmail su iPhone o Android ti fa impazzire, non preoccuparti. Gmail funziona ancora allo stesso modo. Ha solo alcune nuove funzionalità che semplificano la vita.
1. Cambia visualizzazione conversazione



La prima cosa che noterai dopo aver aggiornato l'app Gmail è l'opzione per tre diverse visualizzazioni di conversazione. Puoi scegliere tra Default, Comodo e Compatto. Puoi vedere come appaiono negli screenshot qui sopra.
La modalità predefinita è più spaziosa. Visualizza immagini del profilo, estratti di messaggi e fornisce collegamenti ad allegati ed elementi utilizzabili all'interno dell'e-mail.
La vista Confortevole è simile alla versione precedente. Solo l'immagine del profilo, il titolo dell'e-mail e un piccolo estratto. Come suggerisce il nome, la visualizzazione Compatta è piccola e compatta e mostra solo il titolo dell'e-mail e i dettagli del mittente. Un segno di spunta sostituisce l'immagine del profilo.
Per la maggior parte degli utenti, la modalità Predefinita è l'opzione migliore in quanto le opzioni suggerite da Gmail sono solitamente puntuali. Puoi modificare la visualizzazione della conversazione in un secondo momento selezionando Impostazioni > Impostazioni generali > Densità elenco conversazioni .
2. Abituati al nuovo layout



Come accennato in precedenza, Google ha spostato un po 'i mobili. Il pulsante di ricerca è stato trasformato in una barra di ricerca in alto (sostituendo la vecchia barra rossa). Il vecchio pulsante di modifica è ora un pulsante di composizione multicolore.
L'opzione di cambio account è stata spostata nell'angolo in alto a destra della schermata principale (dal menu hamburger). Tocca il pulsante del tuo profilo se desideri passare a un altro account o se desideri aggiungerne uno nuovo.
Scorri da sinistra per visualizzare il menu hamburger semplificato. Da qui, puoi passare a una particolare casella di posta o etichetta. Scorri fino in fondo qui per trovare il pulsante Impostazioni .
3. Utilizzare la modalità riservata



La modalità riservata è una delle funzionalità di punta dell'app Gmail riprogettata. È la risposta di Google alla pletora di servizi di posta elettronica crittografati disponibili online.
La Modalità riservata ha due diverse modalità. Passcode standard e SMS.
La modalità Standard disabilita l'opzione per inoltrare l'e-mail e la elimina automaticamente dopo un periodo di tempo prestabilito (da un giorno a 5 anni). Sebbene non sia richiesta una password, il messaggio verrà aperto solo nelle app e nei siti Web di Gmail. L'opzione Passcode SMS ha un'ulteriore funzione di sicurezza in cui invia un passcode una tantum al destinatario tramite SMS.
Mentre la modalità riservata è una funzione gradita. Non è completamente sicuro. Non impedisce al destinatario di fare uno screenshot o una foto del contenuto del messaggio.
4. Personalizza le azioni di scorrimento (solo Android)

Su Android, puoi personalizzare il gesto di scorrimento per un'email. Per impostazione predefinita, sia i passaggi a destra che a sinistra archiviano un'e-mail.
Vai su Impostazioni > Impostazioni generali > Scorri azioni e tocca il pulsante Cambia accanto a Scorri a destra o Scorri a sinistra per cambiarlo. Ora puoi assegnare un gesto di scorrimento a Archivia, Elimina, Segna come letto / Non letto, Sposta in o Posticipa un'e-mail.
Scegli l'azione adatta al tuo flusso di lavoro e-mail. Se si utilizza la posta in arrivo come task manager, utilizzare l'azione Posticipa e Segna come letto / Non letto per il massimo beneficio.
5. Scorri per cambiare account (solo iOS)
Nella nuova app #Gmail, puoi passare da un account all'altro scorrendo verso il basso tra i tuoi avatar ??
pic.twitter.com/egJyY2GSqC
- Art Jonak (@ArtJonak) 4 marzo 2019
L'app Gmail su iPhone nasconde un piccolo gesto ingegnoso. Se hai effettuato l'accesso a più account, scorri verso il basso sull'icona del profilo per passare da un account all'altro.
6. Gestire le e-mail in blocco

Ecco un'altra funzione nascosta di Gmail che ti potrebbe piacere. Nella vista Ricevuti, tocca l'immagine del profilo per selezionare l'e-mail. Puoi continuare a farlo per selezionare rapidamente più messaggi, senza accedere alla modalità Modifica tocca e tieni premuto.
Quando sono selezionati più messaggi, vedrai un paio di azioni nella barra in alto. È possibile contrassegnare il messaggio come letto / non letto, archiviarli o eliminarli. Tocca il pulsante del menu e vedrai più opzioni come Posticipa, Sposta in, Seleziona importante e Disattiva .
7. Posticipa per dopo

Ora che Google Inbox è morto, Google ha iniziato a integrare alcune delle sue migliori funzionalità nell'app Gmail. Snooze è una di queste funzionalità. Come suggerisce il nome, ti aiuta a ritardare la gestione di un'email. Puoi posticipare un messaggio di posta elettronica per un giorno e questo scomparirà dalla tua casella di posta, per poi essere nuovamente visualizzato in un momento specifico.
Quando visualizzi un'email, tocca il pulsante Menu e seleziona l'opzione Posticipa . Questo mostrerà un popup di opzioni di ritardo per gestire l'e-mail. Puoi scegliere tra Domani, Più tardi questa settimana, Questo fine settimana, La prossima settimana oppure puoi scegliere una data personalizzata a tua scelta. Se usi una delle opzioni predeterminate, ti verrà ricordato l'e-mail alle 8 del mattino in un determinato giorno.
Se si desidera specificare un orario, toccare Seleziona data e ora . Per visualizzare tutti i messaggi posticipati, tocca il menu hamburger e tocca Posticipati .
8. Disattiva Risposta intelligente

La funzione di risposta intelligente mostra le risposte suggerite a un'email nella parte inferiore della pagina. Troverai utili spunti di conversazione o risposte di una frase appropriate che di solito fanno il trucco. Il più delle volte, i suggerimenti sono utili.
Ma se Gmail non li sta facendo per te, puoi disabilitarli. Vai su Impostazioni, seleziona il tuo account e-mail e tocca la casella di controllo accanto a Smart Reply per disabilitare la funzione.
9. Mute Discussioni fastidiose

Non c'è niente di peggio che essere intrappolati in un thread con un gruppo di persone, tutte scegliendo l'opzione Rispondi a tutti. In momenti come questi, il pulsante Mute (dal menu ) viene in soccorso. Una volta disattivato, le nuove e-mail dal thread verranno archiviate automaticamente, ignorando la tua casella di posta.
10. Cerca Gmail Like a Pro

Gli operatori di ricerca stellare di Gmail funzionano perfettamente anche nell'app mobile. Basta toccare la barra di ricerca e utilizzare un operatore per restringere rapidamente i criteri di ricerca. Se non hai esperienza con gli operatori di ricerca, ecco alcune delle operazioni più comuni che puoi utilizzare.
- Filtra utilizzando il mittente: da:
- Filtra utilizzando i destinatari: A:
- Cerca usando le parole nell'oggetto: Oggetto:
- Filtra utilizzando più termini: OR o {}
- Filtra i messaggi con allegati: Include: allegato
Scarica : Gmail per Android | iOS (gratuito)
Diventa un utente Gmail Power
I suggerimenti di cui sopra dovrebbero aiutarti a familiarizzare con la nuova interfaccia e le funzionalità di base. Una volta che sei abituato ai nuovi gesti, è il momento di esplorare le funzionalità di Gmail che possono trasformarti in un utente esperto. La Guida dell'utente di Power a Gmail La Guida dell'utente di Power di Gmail Questa guida Gmail gratuita è per quelli di voi che usano già Gmail come un client di posta elettronica e desidera sfruttare al massimo le sue numerose funzionalità di produttività. Leggi di più .
Ulteriori informazioni su: App e-mail, Suggerimenti e-mail, Gmail.

