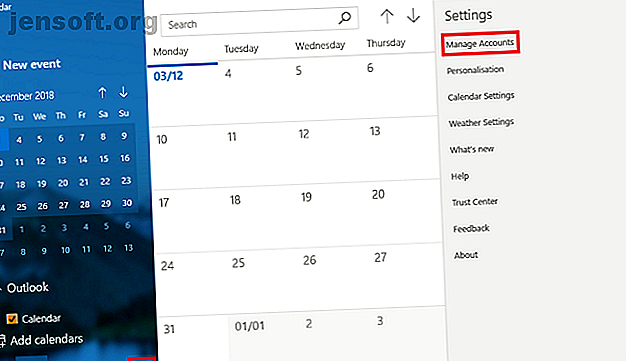
7 modi per rendere Google Calendar il tuo calendario desktop di Windows
Annuncio pubblicitario
Per fortuna, le "guerre del calendario" di Windows 8 sono in passato. Ancora una volta è possibile gestire il diario utilizzando gli strumenti di Windows integrati.
Ma solo perché puoi usare l'app di Windows, ciò non significa che dovresti . Hai opzioni! A seconda del flusso di lavoro, alcuni di essi potrebbero addirittura essere preferibili all'uso dell'app Calendario di Windows 10 predefinita.
Ecco sette modi per visualizzare Google Calendar sul desktop di Windows. Sfortunatamente, non esiste un'app Google Calendar ufficiale per Windows
1. Come aggiungere Google Calendar all'app Calendario di Windows
Per aggiungere il tuo Google Calendar all'app Calendario di Windows, procedi come segue:
- Fai clic su Start, trova l'app Calendario e aprila.
- Per aggiungere il tuo account Google, fai clic su Impostazioni (icona a forma di ingranaggio, angolo in basso a sinistra)> Gestisci account> Aggiungi account .
- L'app ti chiederà di selezionare il tuo account provider. Google è elencato come una delle opzioni. Fai clic su Google e inserisci le tue credenziali.
- Fai clic su Avanti e Windows si occuperà del resto.

Ora dovresti vedere tutti i tuoi calendari Google elencati sotto "Gmail" nel riquadro di sinistra della schermata principale dell'app. È possibile modificare gli appuntamenti e aggiungere nuove voci in modo standard.
Nota: l'app di calendario è fornita in bundle con l'app di posta elettronica in Microsoft Store.
2. Creare un segnalibro del browser
Un altro metodo ovvio è aggiungere un segnalibro al tuo browser.
Se stai utilizzando Microsoft Edge, vai a Google Calendar, fai clic sull'icona a forma di stella nella barra degli indirizzi, seleziona dove vuoi salvare il collegamento e premi Aggiungi .
Per un facile accesso, puoi rendere sempre visibile la barra dei Preferiti. Vai su Impostazioni> Visualizza impostazioni Preferiti> Mostra barra Preferiti e imposta l'interruttore su On .

Se sei su Chrome, il processo è ancora migliore. Vai al Chrome Web Store e installa l'app Calendario. Ti consentirà di accedere al tuo calendario dal link App all'interno del browser o Chrome App Launcher nella barra delle applicazioni.
3. Creare un collegamento di Google Calendar utilizzando Chrome
Se hai seguito i passaggi precedenti e installato l'app Calendario dal Chrome Web Store, è facile aggiungere un collegamento al desktop o alla barra delle applicazioni di Windows.
Apri il menu dell'app di Chrome facendo clic su App nella barra dei segnalibri o digitando chrome: // apps / nella barra degli indirizzi. Individua l'app, fai clic con il pulsante destro del mouse sull'icona e scegli Crea scorciatoie .

Una nuova finestra ti chiederà di confermare la tua decisione. Fai clic su Crea e torna al desktop. Ora dovresti vedere una scorciatoia.
Se non ti piace un desktop disordinato, puoi fare clic con il tasto destro del mouse sul collegamento e selezionare Aggiungi alla barra delle applicazioni o Aggiungi per iniziare . È quindi possibile eliminare il collegamento sul desktop.
4. Aggiungi il tuo Google Calendar a Outlook
Se sul tuo computer è installata una copia di Outlook, puoi importare i tuoi calendari Google nell'app. Se eseguito correttamente, non dovrai mai utilizzare l'app Web di Google.
Nota: è necessario ripetere questa procedura per ogni singolo calendario nel tuo account Google.
In primo luogo, devi prendere l'indirizzo web ICAL privato del tuo Google Calendar (è uno dei modi in cui puoi condividere il tuo Google Calendar con chiunque Come condividere il tuo Google Calendar con chiunque Come condividere il tuo Google Calendar con chiunque Ti mostriamo tre opzioni per la condivisione il tuo Google Calendar. Utilizzando iCal, anche gli utenti di Apple Calendar e Outlook possono visualizzare il tuo programma. Spieghiamo anche come revocare l'accesso al tuo Google Calendar. Ulteriori informazioni). Accedi a Google Calendar e vai a I miei calendari> [Nome calendario]> Altro> Impostazioni e condivisione .
Scorri verso il basso fino a Integrare il calendario e copia l' indirizzo segreto nell'indirizzo in formato ICAL .

Quindi, avvia Outlook e vai su File> Impostazioni account> Impostazioni account . Nella nuova finestra, segui i calendari Internet> Nuovo e incolla l'indirizzo ICAL da Google.

Ora vedrai alcune opzioni di abbonamento. Assegna al calendario un nome adatto, personalizza le altre scelte in base alle tue esigenze e fai clic su OK .
Puoi trovare l'agenda appena aggiunta facendo clic sull'icona Calendario nell'angolo in basso a sinistra della finestra principale di Outlook. Puoi anche utilizzare app di terze parti per sincronizzare Microsoft Outlook con Google Calendar 7 Strumenti per sincronizzare Microsoft Outlook con Google Calendar 7 Strumenti per sincronizzare Microsoft Outlook con Google Calendar Per sincronizzare Outlook Calendar con Google, hai bisogno di buoni strumenti. Ti mostriamo i migliori per mantenere sincronizzati entrambi i calendari. Leggi di più .
5. Utilizzare Outlook Web App
Se non si dispone dell'app desktop Outlook e si fa affidamento sull'app Web anziché su Microsoft Outlook Web vs. Desktop: qual è il migliore per te? Microsoft Outlook Web vs. Desktop: qual è il migliore per te? Outlook.com è un potente client di posta elettronica online fornito gratuitamente con Office Online. Ma Outlook sul Web può competere con la sua controparte desktop? Il nostro confronto con Outlook ti aiuterà a decidere da solo. Leggi di più, non ti preoccupare. È ancora possibile aggiungere il tuo Google Calendar.
Ripeti i passaggi precedenti fino a ottenere l'indirizzo ICAL segreto del tuo calendario. Quindi, apri l'app Web e vai al menu App (angolo in alto a sinistra)> Calendario .
Per aggiungere il tuo Google Calendar, fai clic su Scopri i calendari nel riquadro di sinistra. Nella nuova finestra, selezionare Dal Web nell'angolo in basso a destra.
Infine, incolla l'indirizzo ICAL copiato e assegna un nome al calendario.

6. Mailbird
Mailbird è uno dei migliori client di posta elettronica desktop I 5 migliori client di posta elettronica gratuiti per il tuo PC desktop I 5 migliori client di posta elettronica gratuiti per il tuo PC desktop Desideri il miglior client di posta elettronica gratuito? Abbiamo compilato il miglior software di posta elettronica per Windows, Mac e Linux che non ti costerà un centesimo. Leggi di più . Puoi facilmente utilizzarlo come app di Google Calendar per Windows,
La versione gratuita dell'app può essere sincronizzata con qualsiasi servizio di posta elettronica IMAP o POP e può integrarsi con molti altri servizi di produttività come Dropbox e Google Drive. L'aspetto negativo è che può supportare solo tre account.
Se paghi la tariffa una tantum di $ 59, puoi aggiungere account e-mail illimitati e sbloccare nuove funzionalità come una casella di posta unificata, un pulsante snooze e-mail e supporto per una rapida anteprima degli allegati.
7. Sincronizzazione calendario

Tutti gli approcci precedenti lasciano il tuo Google Calendar e il tuo calendario di Outlook come entità separate, anche se entrambi sono accessibili tramite la stessa app. Lo strumento gratuito di sincronizzazione del calendario può unire insieme i tuoi calendari Outlook e Google, offrendoti così un'agenda unificata.
Scegli una sincronizzazione unidirezionale o una sincronizzazione bidirezionale e determina la frequenza con cui desideri eseguire il processo di sincronizzazione.
La versione gratuita manterrà gli eventi solo per 30 giorni. La versione da $ 10 pro manterrà i tuoi appuntamenti per sempre e aggiunge funzionalità extra come profili multipli, un modo per saltare promemoria, sincronizzazione multi-calendario e categorie sincronizzate.
Come si accede a Google Calendar?
Ti abbiamo mostrato sette modi per accedere a Google Calendar dal desktop di Windows, ma l'elenco non è esaustivo. Se hai un approccio alternativo che puoi condividere con i tuoi colleghi lettori, condividilo nella casella dei commenti qui sotto.
E ricorda, puoi anche sincronizzare Google Calendar con la barra delle applicazioni di Windows e pre-riempire le festività con calendari gratuiti. Il processo è più semplice di quanto si possa pensare.
Considerando un calendario diverso? Dai un'occhiata a questi calendari online gratuiti, a queste alternative di Google Calendar per la gestione del tempo o ad alcune delle migliori app di calendario nel Microsoft Store Le 7 migliori app di calendario nel Microsoft Store Le 7 migliori app di calendario nel Microsoft Store Il calendario è ora un'app e più facile da usare. Ecco un elenco delle migliori app di calendario per Windows per tua comodità. Leggi di più .
Scopri di più su: Calendario, Google Calendar, Microsoft Outlook, Windows 10, Calendario di Windows.

