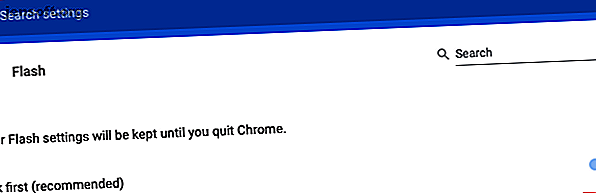
5 passaggi per abilitare Flash in Chrome
Annuncio pubblicitario
Tra i molti motivi per abbandonare Flash il più presto possibile, il maggior numero di vulnerabilità della sicurezza è il più importante. E HTML5 è migliore in quasi tutti i modi!
Ecco perché, sebbene Google Chrome sia dotato di Flash integrato, Flash è disabilitato per impostazione predefinita su Google Chrome. Ciò ha praticamente reso Flash obsoleto sul Web, ma molti siti sono in ritardo e forse è necessario accedere a uno di questi siti.
Ecco come abilitare Adobe Flash Player in Chrome e, ancora meglio, come mantenere Flash disabilitato fino a quando non fai clic su di esso per giocare. Ciò impedisce a Flash di riprodurre automaticamente quando i siti Web vengono caricati, riducendo la possibilità di esecuzione di codice dannoso prima di poterlo interrompere.
Come abilitare Flash Player in Google Chrome

Ecco come abilitare Flash Player in Chrome:
- Apri il menu a tre punti e seleziona Impostazioni .
- Scorri verso il basso e fai clic su Avanzate .
- In Privacy e sicurezza, fai clic su Impostazioni sito .
- In Autorizzazioni, fai clic su Flash .
- Abilitare l'impostazione in modo che l'etichetta indichi innanzitutto Chiedi (consigliato) .
- Chiudi la scheda delle impostazioni. Hai finito!
Come riprodurre contenuti Flash in Google Chrome

Con Flash abilitato in Chrome, ogni volta che visiti una pagina web con contenuto Flash, dovrai fare clic sul Flash Player per avviarlo. Questo potrebbe essere un fastidio se devi gestire tonnellate di supporti Flash ogni giorno, ma per il resto è un passo sicuro da fare, se ti fidi del sito!
Quando fai clic, riceverai una notifica che ti chiede se vuoi consentire o bloccare Flash per il sito corrente. Per eseguirlo, fai clic su Consenti . La pagina verrà aggiornata e il contenuto Flash verrà avviato come dovrebbe.
Come modificare le autorizzazioni Flash in Google Chrome
Supponiamo che tu abbia bloccato accidentalmente il contenuto Flash su un determinato sito o, peggio ancora, hai autorizzato accidentalmente il contenuto Flash quando intendevi bloccarlo! Esistono due modi per revocare o modificare le autorizzazioni Flash per un sito in Chrome.
Metodo 1: utilizzare il lucchetto

Ecco come modificare le autorizzazioni Flash per un singolo sito:
- Visita il sito con contenuti Flash.
- Fai clic sul lucchetto a sinistra della barra degli indirizzi.
- Fai clic sul menu a discesa per Flash.
- Seleziona l'autorizzazione desiderata per il sito.
- Fai clic su Ricarica per aggiornare il sito.
Metodo 2: utilizzare la scheda Impostazioni

Ecco come modificare le autorizzazioni Flash utilizzando la scheda Impostazioni di Chrome:
- Apri il menu a tre punti e seleziona Impostazioni .
- Scorri verso il basso e fai clic su Avanzate .
- In Privacy e sicurezza, fai clic su Impostazioni sito .
- In Autorizzazioni, fai clic su Flash .
- Nelle sezioni Blocca o Consenti, trova il sito per cui desideri modificare le autorizzazioni Flash, quindi fai clic sull'icona del cestino per rimuoverlo dall'elenco.
- Chiudi la scheda delle impostazioni. Hai finito!
Ancora più sicurezza per Google Chrome
Flash non è l'unico rischio per la sicurezza sul Web. Oltre a malware e hacker, devi anche preoccuparti della protezione con password e della privacy dei dati. Consulta i nostri articoli sulle impostazioni di privacy essenziali di Google Chrome 7 Impostazioni di privacy essenziali per Chrome OS e Google Chrome 7 Impostazioni di privacy essenziali per Chrome OS e Google Chrome Usi un Chromebook, ma sei preoccupato per la privacy? Modifica queste 7 impostazioni nel browser Chrome su Chrome OS per rimanere sicuro online. Ulteriori informazioni e le migliori estensioni di sicurezza per Google Chrome 13 Migliore sicurezza Estensioni di Google Chrome che devi installare ora 13 Migliore sicurezza Estensioni di Google Chrome che devi installare ora Rimanere online sicuro può essere difficile. Ecco alcune estensioni di sicurezza di Chrome che dovresti considerare di aggiungere. Leggi di più .
Scopri di più su: Adobe Flash, Suggerimenti per la navigazione, Google Chrome, .

