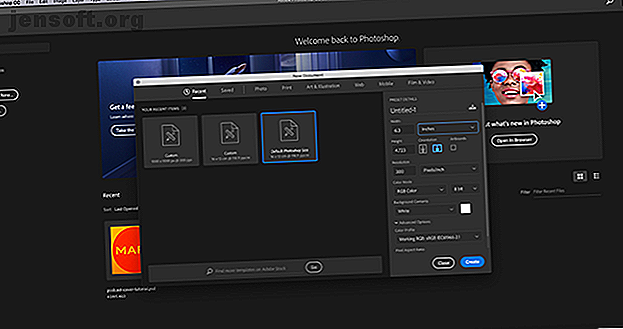
Come creare una sfumatura personalizzata usando Photoshop CC
Annuncio pubblicitario
Photoshop CC è un ottimo strumento per la creazione di sfumature. Unendo semplicemente due colori insieme, puoi aggiungere un po 'di "pop" visivo alle tue immagini. Photoshop ha alcune opzioni integrate per questo, ma cosa succede se si desidera creare una sfumatura da zero?
Scarica oggi gratuitamente il nostro cheat sheet "Scorciatoie da tastiera di Adobe Photoshop" per scoprire tutti i comandi da tastiera di Photoshop che devi assolutamente conoscere!In questo articolo, ti spiegheremo come creare un gradiente personalizzato usando Photoshop CC in quattro semplici passaggi.
Passaggio 1: imposta la tela

Innanzitutto, apri Photoshop CC. Per questo tutorial non hai bisogno di un modello personalizzato, quindi possiamo andare con le dimensioni di tela predefinite di Photoshop.

Dopo aver aperto la tela, assicurati che lo strumento sfumatura sia attivo, visto qui evidenziato in rosso. Dopo che è attivo, scegli due colori desiderati nella sfumatura, utilizzando i campioni di colore nella parte inferiore della barra degli strumenti. Per questo tutorial andremo con un blu brillante e viola, per creare un aspetto "neon".
Passaggio 2: utilizzo dell'editor delle sfumature

Per personalizzare la sfumatura, vai nell'angolo in alto a sinistra dell'area di lavoro e fai doppio clic sulla barra dei colori per accedere a Editor sfumature . Gradient Editor è uno strumento potente e semplice e uno sportello unico per tutte le esigenze di personalizzazione.

Nella parte superiore dell'editor vedrai una fila di preset forniti con Photoshop CC. Sul lato destro dell'editor ci sono le opzioni per caricare, salvare e creare nuovi gradienti. Nella parte inferiore dell'editor ci sono gli strumenti per personalizzare il gradiente.
Esistono due diversi stili di gradienti che è possibile creare. Il primo che progetteremo è chiamato gradiente solido . Puoi vedere questa opzione nel menu a discesa dove dice Tipo di sfumatura: Solido nel mezzo dell'editor. Assicurati che questa opzione sia selezionata prima di iniziare.
Passaggio 3: creare un gradiente solido

Transizioni gradiente predefinite di Photoshop tra due colori, ma cosa succede se si desidera passare tra tre colori? Per fare ciò, fai clic su una delle soste di colore situate alle estremità sinistra e destra del cursore del colore. Per questo tutorial regoleremo il Color Stop di sinistra trascinandolo verso il centro della barra. Dove si trova è il punto in cui il mio terzo colore si fonderà con gli altri.
Per scegliere un terzo colore, fai doppio clic su Color Stop . Si aprirà il tuo Color Picker e ti permetterà di scegliere una tonalità a tua scelta. Una volta selezionato, fai clic su OK . Photoshop aggiungerà il terzo colore al dispositivo di scorrimento.

Questi colori sembrano buoni, ma cosa succede se si desidera regolare il punto in cui si fondono sulla pagina, anziché una suddivisione in tre parti? Per fare ciò, fai clic e trascina il tuo punto medio di colore sul dispositivo di scorrimento, per modificare i rapporti.
Puoi anche regolare la levigatezza del modo in cui mescoli questi colori insieme. Per questo tutorial manterrò la scorrevolezza al 100 percento, ma se vuoi un look "più incisivo" tira quel cursore verso una percentuale inferiore.

Quindi, fai clic su OK per uscire dall'editor delle sfumature . Quindi vai ai pulsanti dello stile del gradiente, che si trovano nell'angolo in alto a sinistra dello spazio di lavoro accanto alla barra dei colori. Ci sono cinque diversi stili che puoi usare, ma funzionano tutti allo stesso modo.
Per applicarli all'immagine, fai clic sul tipo di gradiente desiderato, quindi fai clic e trascina sulla pagina. Quando rilasci, Photoshop applicherà il gradiente nella direzione indicata. Abbiamo già parlato di questa tecnica in precedenza nel nostro sguardo a come creare una copertina di podcast usando Photoshop Come creare una copertina di podcast usando Photoshop Come creare una copertina di podcast usando Photoshop Questo articolo ti spiegherà come progettare e creare una copertina di podcast da zero usando Photoshop. Leggi di più .
Prova i diversi tipi di sfumatura
Il primo tipo di gradiente che proveremo è il gradiente lineare, che sembra piuttosto standard.

Puoi anche provare un gradiente radiale, che sembra il bagliore di un riflettore. Personalmente uso questo tipo di gradiente per creare il "bagliore" che vedi intorno a una stella nello spazio.

Se vuoi un forte bordo di luce, il Gradiente angolo è davvero un'ottima opzione.

I gradienti riflettenti sono buoni per superfici liquide e tramonti.

I Diamond Gradients sono un po 'funky, ma possono essere usati come riflettori riflettori o bordi riflettenti su una pietra preziosa.

Questo è tutto ciò che devi fare per creare un gradiente solido e personalizzato in Photoshop. È incredibilmente semplice e facile da ricordare. Prima di concludere questo tutorial, tuttavia, è possibile creare un altro gradiente. Si chiama gradiente di rumore e lo toccheremo brevemente.
Passaggio 4: creare un gradiente di rumore

Per creare un gradiente di rumore, fai doppio clic sulla barra dei colori per accedere all'editor dei gradienti . Accanto a Tipo di sfumatura, fai clic sul menu a discesa per selezionare Disturbo . Vedrai immediatamente un nuovo dispositivo di scorrimento del colore visualizzato nella parte inferiore dell'editor, insieme a due sezioni per regolare la rugosità e il modello di colore .
Sotto Color Model sono presenti tre cursori per i singoli canali di colore. Facendo scorrere i marcatori lungo ciascun canale, puoi regolare quanti colori compaiono nella tua sfumatura, quale tonalità sono e la luminosità.

Puoi anche regolare il contrasto tra questi colori usando la rugosità . Un'alta percentuale di rugosità significa che il gradiente avrà linee di colore molto distinte. Una percentuale bassa indica che i colori verranno miscelati.

Una volta calibrate queste specifiche, fare clic su OK per uscire dall'editor delle sfumature . Scegli lo stile del gradiente nell'angolo sinistro dell'area di lavoro, quindi fai clic e trascina lo strumento gradiente sulla tela per vedere i diversi risultati.

Noterai immediatamente che i gradienti di rumore sembrano molto diversi da quelli solidi. Il gradiente radiale ne è un buon esempio.
Come salvare il gradiente come predefinito

Diciamo che ti piace davvero il gradiente che hai creato e vuoi usarlo di nuovo su un'altra immagine. Per fare ciò, vai a Editor sfumature> Nuovo . Ciò aggiungerà un nuovo campione al gradiente creato nella finestra Predefiniti .

Dopo aver creato il campione, fai clic su Salva . Dai un nome significativo al tuo nuovo gradiente, quindi fai di nuovo clic su Salva .
Ora che il tuo preset è stato salvato, come puoi accedervi per altri progetti? Assicurati che lo strumento sfumatura sia attivo, quindi fai clic sulla barra dei colori per accedere alla finestra Predefiniti. Successivamente, fai clic sull'icona “ingranaggio”, visualizzata qui in rosso.

Quindi, fare clic su Carica gradienti . Verrà visualizzato l'elenco dei gradienti, in cui è possibile selezionare il campione personalizzato. Una volta selezionato, fai clic su OK .
Personalizza i tuoi strumenti in Photoshop CC
Ora che sai come creare un gradiente personalizzato in Photoshop, sei pronto per iniziare. Ma i gradienti non sono l'unico strumento che puoi personalizzare usando questo programma. Per fortuna, abbiamo precedentemente spiegato come creare un pennello personalizzato in Photoshop CC Una guida per principianti alla creazione di pennelli personalizzati in Photoshop Una guida per principianti alla creazione di pennelli personalizzati in Photoshop I pennelli Adobe Photoshop sono un modo pratico per aggiungere interesse ai tuoi progetti, e altrettanto puoi creare i tuoi modelli personalizzati, puoi progettare e creare altrettanto facilmente i tuoi pennelli. Leggi di più .
Scopri di più su: Adobe Photoshop, Suggerimenti per la modifica delle immagini.

