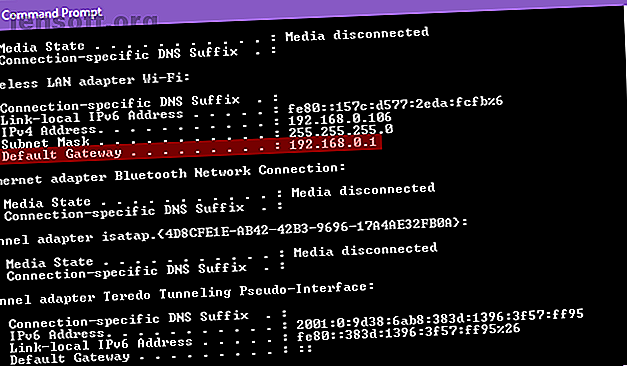
50 nomi Wi-Fi divertenti per stupire i tuoi vicini
Annuncio pubblicitario
Se hai appena acquistato un router nuovo di zecca La migliore combinazione modem / router per ogni budget nel 2019 La migliore combinazione modem / router per ogni budget nel 2019 L'acquisto della migliore combinazione Wi-Fi modem, router o modem / router è difficile. La nostra lista curata di dispositivi di rete taglia il gergo. Per saperne di più, ci sono alcuni primi passi che dovresti gestire, come scegliere un buon nome per l'SSID di rete (identificatore del set di servizi). O se la tua rete ha avuto un nome generico per qualche tempo, dovresti anche considerare di cambiarlo in qualcosa di più interessante.
Un buon SSID non solo semplifica l'identificazione della rete quando si collegano nuovi dispositivi (quale "LINKSYS" è il tuo?), Ma può anche servire da avviatore di conversazione quando arrivano amici. Può anche fornire divertimento agli estranei quando cercano reti vicine e vedono le tue nell'elenco.
Ecco alcuni dei migliori nomi Wi-Fi che puoi utilizzare per il tuo router. Lascia un commento e dicci quali ti piacciono di più!
50 nomi Wi-Fi divertenti per SSID di rete
"Divertente" è soggettivo, quindi cercheremo di coprire quante più idee possibili. Spero che ne troverai almeno uno o due che siano davvero fantastici per te:
- Mamma usa questo
- Abraham Linksys
- Benjamin FrankLAN
- Martin Router King
- John Wilkes Bluetooth
- Pretty Fly per un Wi-Fi
- Bill Wi the Science Fi
- Credo che Wi Can Fi
- Tell My Wi-Fi Love Her
- No More Mister Wi-Fi
- LAN Solo
- La LAN prima del tempo
- Silenzio delle LAN
- House LANister
- Winternet sta arrivando
- Atterraggio di ping
- Il ping nel nord
- Questa LAN è la mia LAN
- Scendi dalla mia LAN
- La LAN promessa
- La LAN in basso
- FBI Surveillance Van 4
- Area 51 Area di prova
- Wi-Fi drive-by (per hotspot automobilistico)
- Planet Express (per hotspot automobilistico)
- Wu Tang LAN
- Darude LANstorm
- Non ti lascerà mai stare
- Nascondi Yo Kids, Nascondi Yo Wi-Fi
- Caricamento in corso…
- Ricerca in corso ...
- virus.exe
- Wi-Fi infetto da virus
- Wi-Fi Starbucks
- Testo ### - #### per password
- Urla ____ per password
- La password è 1234
- Wi-Fi pubblico gratuito
- Nessuna connessione Wi-Fi gratuita qui
- Ottieni il tuo dannato Wi-Fi
- Fa male quando IP
- Dora Internet Explorer
- 404 Wi-Fi non disponibile
- Porque-Fi
- Sincronizzazione titanica
- Prova Wi-Fi Ignora
- Rilascialo come se fosse un hotspot
- La vita nella LAN veloce
- The Creep Next Door
- Ye Olde Internet
Suggerimenti per la scelta di un nome Wi-Fi intelligente
Sia che tu decida di utilizzare uno dei SSID sopra o qualcos'altro di tua creazione, ci sono alcune linee guida importanti che dovresti considerare:
- Obiettivo unico ma memorabile.
- Non includere mai informazioni personali come il tuo vero nome, indirizzo, numero dell'appartamento, data di nascita, ecc.
- Non rendere mai l'SSID correlato alla password di rete.
- Evita SSID provocatori che potrebbero rendere la tua rete un obiettivo primario per gli hacker.
Finché prendi a cuore questi suggerimenti, non ci sono molti rischi per la sicurezza della rete di cui preoccuparti. E se stai pensando di nascondere il tuo SSID per allontanare gli hacker Come nascondere la tua rete Wi-Fi e impedirne la visualizzazione Come nascondere la tua rete Wi-Fi e impedirne la visualizzazione Le reti wireless sono meno sicure delle reti cablate . Vuoi nascondere il tuo router? Ecco come farlo e perché non dovresti. Leggi di più, non preoccuparti, anche se l'SSID non viene trasmesso, altri possono ancora trovarlo usando sniffer di pacchetti e richieste di sondaggi.
Come modificare il nome Wi-Fi (SSID di rete)
Una volta che hai scelto un nome per la tua rete, devi effettivamente cambiare un'impostazione sul tuo router per dar vita a quel nome.
Questo potrebbe non essere facile come schioccare le dita, ma il processo è piuttosto semplice: basta seguire attentamente le istruzioni sottostanti e andrà bene, anche se non l'hai mai fatto prima.
1. Accedere al router come amministratore
Ogni produttore di router fornisce il proprio software unico per il pannello di amministrazione, e talvolta può persino differire da modello a modello, ma la procedura di accesso generale è praticamente la stessa per tutti. Per quello che vale, sono su Windows 10 e ho un router TP-Link, quindi è quello che vedrai negli screenshot qui sotto.
Apri il prompt dei comandi (cerca "Prompt dei comandi" nel menu Start) e digita il comando ipconfig :

Nei risultati visualizzati, trova l' adattatore LAN wireless Wi-Fi: e cerca sotto di esso l'elemento etichettato Default Gateway . Questo è l'indirizzo IP del tuo router. Se lo digiti nella barra degli indirizzi di un browser web, dovresti vedere la pagina di accesso dell'amministratore del tuo router:

Il più delle volte, 192.168.0.1 o 192.168.1.1 dovrebbero funzionare. In caso contrario, dovrai consultare le istruzioni nel manuale del router per vedere se ci sono passaggi speciali. Ad esempio, a volte l'indirizzo di accesso è un URL reale come routerlogin.com .
Per quanto riguarda le credenziali di accesso dell'amministratore, puoi trovare le impostazioni predefinite per il tuo router anche nel manuale. Tuttavia, admin / admin è una combinazione popolare utilizzata da molti produttori, seguita da admin / password e admin / 1234 .
Se quelli non funzionano, controlla RouterPasswords.com per vedere le credenziali per il tuo modello specifico.
2. Modificare l'SSID del router
Una volta effettuato l'accesso, cerca la barra di navigazione. Per me, tutte le opzioni sono lungo la sinistra in una barra laterale. Per te, potrebbe essere disteso nella parte superiore o inferiore della pagina, oppure potrebbe essere in un menu a discesa nascosto in un angolo.

Cerca una sezione chiamata Wireless, reti wireless, Wi-Fi, impostazioni wireless o qualsiasi altra cosa. Fai clic su di esso e dovresti essere portato a una pagina che ti consente di modificare l'SSID del router, anche se potrebbe avere un'etichetta più user-friendly, come Wireless Network Name nel mio caso.

Digita il nuovo SSID, fai clic su Salva e il gioco è fatto. Si noti che ciò disconnetterà TUTTI i dispositivi, costringendoli a riconnettersi alla rete appena nominata (perché agli occhi di un dispositivo, la vecchia rete non esiste più e il nome diverso indica una nuova rete).
3. Modifica altre impostazioni del router (opzionale)
Poiché hai già effettuato l'accesso al router, ti consigliamo di modificare alcune altre impostazioni per ottimizzare le prestazioni di Internet e aumentare la sicurezza delle tue connessioni.
Dovresti assolutamente cambiare sia la password di accesso dell'amministratore che la password pubblica che le persone usano per connettersi alla tua rete. Il primo dovrebbe essere in Strumenti di sistema (o qualcosa di simile), mentre il secondo in Sicurezza wireless (o qualcosa di simile). In entrambi i casi, assicurati che la password sia solida 7 Errori password che probabilmente ti faranno hackerare 7 Errori password che probabilmente ti faranno hackerare Le password peggiori del 2015 sono state rilasciate e sono abbastanza preoccupanti. Ma mostrano che è assolutamente fondamentale rafforzare le tue password deboli, con solo alcune semplici modifiche. Leggi di più .
Altre impostazioni da modificare includono la disattivazione del Wi-Fi Protected Setup Come configurare il router per rendere la tua rete domestica davvero sicura Come configurare il router per rendere la tua rete domestica davvero sicura Le impostazioni predefinite del router mettono a rischio la tua rete, consentendo agli estranei di freeload di spremere nadwidth e potenzialmente commettere reati. Utilizza il nostro riepilogo per configurare le impostazioni del router standard per impedire l'accesso non autorizzato alla tua rete. Maggiori informazioni, utilizzando WPA2 anziché WPA o WEP WPA2, WEP e Friends: qual è il modo migliore per crittografare il tuo Wi-Fi? WPA2, WEP e Friends: qual è il modo migliore per crittografare il tuo Wi-Fi? Quando si imposta la crittografia wireless sul router, si incontrano una varietà di termini confusi: WPA2, WPA, WEP, WPA-Personal e WPA-Enterprise. Ulteriori informazioni e abilitazione del firewall integrato se esiste Perché il router è un rischio per la sicurezza (e come risolverlo) Perché il router è un rischio per la sicurezza (e come risolverlo) Altre informazioni. Dovresti anche conoscere la pagina che mostra tutti i dispositivi collegati al router. Questo può essere un primo passo efficace se pensi mai che ci siano dispositivi sospetti sulla tua rete Come controllare la tua rete Wi-Fi per dispositivi sospetti Come controllare la tua rete Wi-Fi per dispositivi sospetti Sei preoccupato che estranei o hacker possano essere attivi la tua rete Wi-Fi? Ecco come è possibile verificare e come fare qualcosa al riguardo. Leggi di più .
Infine, ti consigliamo di consultare il nostro elenco delle funzionalità router più importanti da utilizzare, come il port forwarding, la qualità del servizio, l'accesso degli ospiti e il controllo genitori, e assicurarti che siano tutte configurate correttamente sulla tua rete.
Quali sono i nomi Wi-Fi più creativi che hai visto?
Nota che l'SSID della tua rete Wi-Fi non ha nulla a che fare con la sua funzionalità di hotspot pubblico Il tuo router è un hotspot pubblico? Ecco cosa significa Il tuo router è un hotspot pubblico? Ecco cosa significa Non molte persone sono consapevoli che i loro router emessi dall'ISP vengono utilizzati come hotspot pubblici a cui chiunque può accedere. Ecco cosa significa e perché potresti voler disabilitare quella funzione. Leggi di più, supponendo che il tuo router possa essere in primo luogo un hotspot pubblico. La rete hotspot è separata dalla rete domestica e di solito ha un nome designato come xfinitywifi o Verizon Wi-Fi . Divertiti!
Ulteriori informazioni su: reti di computer, router, Wi-Fi.

