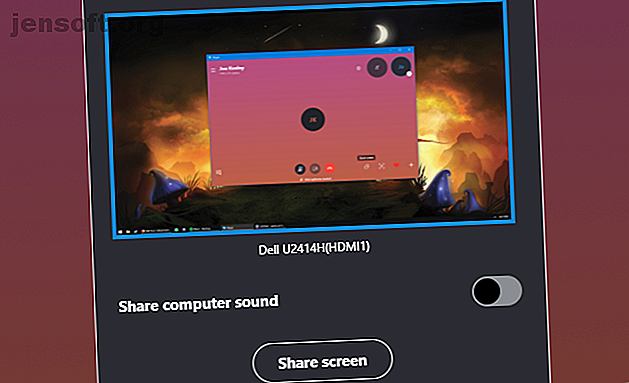
Come condividere lo schermo su Skype per Windows e Mobile
Annuncio pubblicitario
Un'immagine dice più di mille parole. Ecco perché è così utile che puoi condividere il tuo schermo su Skype. Non è necessario spiegare in modo ingombrante qualcosa quando puoi mostrarlo all'istante.
Ti mostreremo come condividere il tuo schermo su Skype, sia per Windows che per dispositivi mobili. È così facile! Tratteremo anche Skype for Business, per quelli di voi in un'azienda. Condividerai il tuo schermo con Skype in pochissimo tempo.
Come condividere lo schermo su Skype per Windows
Innanzitutto, chiama un contatto. Può essere un individuo o un gruppo. Può essere un'audio o una videochiamata.
Una volta nella chiamata, passa con il mouse nella finestra di Skype e fai clic sull'icona dei due quadrati sovrapposti in basso a destra. Se non lo vedi, è perché la tua finestra di Skype è troppo stretta: fai clic sull'icona più, quindi fai clic su Condividi schermo .

Vedrai lo schermo delineato nella finestra di Skype. Se si dispone di più monitor, è possibile fare clic sul monitor che si desidera condividere . Se hai un solo monitor, verrà preselezionato.
Per condividere l'audio del tuo computer, fai scorrere su Condividi audio del computer .
Quando sei pronto, fai clic su Condividi schermata (o Condividi schermata e suoni se applicabile).

Le altre persone nella chiamata ora vedranno l'intero schermo. Funziona indipendentemente dal dispositivo che stanno utilizzando.
Per terminare la condivisione dello schermo, torna alla finestra di Skype e fai clic sullo stesso pulsante che hai usato per attivarlo.
Come condividere lo schermo su Skype per dispositivi mobili
Sfortunatamente, non è possibile condividere un flusso del tuo schermo su versioni mobili di Skype. Ma ci sono un paio di alternative.

Innanzitutto, durante la chiamata, è possibile premere l' icona dell'istantanea in basso a sinistra. È un piccolo cerchio racchiuso dagli angoli di un quadrato. Questo farà immediatamente una foto della chiamata e la condividerà nella chat affinché tutti possano vederla. Questo è utile solo quando vuoi catturare un momento da coloro che usano le loro webcam nella chiamata poiché il pulsante non verrà visualizzato sulla sovrapposizione di Skype in altre app.
Per condividere qualsiasi altro schermo sul tuo telefono, dovrai fare uno screenshot e condividerlo nella chat. Non è uguale a una condivisione dello schermo costante, ma potrebbe fare il lavoro.
Fare uno screenshot sul tuo telefono è facile.
Su Android, tieni premuto il volume e accendi insieme per alcuni secondi.
Su iOS, mantieni la potenza e il volume su o la potenza e la casa (a seconda del modello) insieme per alcuni secondi.

In Skype, tocca lo schermo per visualizzare la sovrapposizione, quindi tocca l' icona del messaggio in alto a destra. Successivamente, in basso a destra, tocca l' icona della fotocamera . Quindi accedi alla galleria del telefono toccando l'immagine in basso a sinistra. Potrebbe essere necessario modificare la cartella toccando il testo in alto. Seleziona ciò che desideri condividere, quindi tocca l'icona Invia messaggio in basso a destra.
Come condividere lo schermo su Skype for Business
Se ti trovi in un ambiente aziendale, potrebbe essere necessario utilizzare Skype for Business anziché la versione normale. Ma non temere: la versione Business è migliore per la condivisione dello schermo.

Apri una chat con uno dei tuoi contatti. Non è nemmeno necessario chiamarli per avviare la condivisione dello schermo, anche se è possibile farlo anche durante una chiamata. Fai clic sull'icona del monitor nella parte inferiore della finestra della chat.
Per condividere una finestra specifica, fai clic su Programmi attuali . Verrà visualizzata una finestra in cui è possibile selezionare quali programmi condividere. Al termine, fai clic su Presente .

Per condividere l'intero schermo, fai clic su Present Desktop . Si apre una finestra in cui è possibile selezionare il monitor. Se hai un solo monitor, verrà preselezionato. Quando sei pronto, fai clic su Presente . Un contorno giallo circonderà l'area che stai condividendo.
È possibile fare clic su Dai controllo dal riquadro superiore per passare il controllo del cursore a qualcuno sulla chiamata. Questo è davvero utile quando qualcuno ha bisogno che tu faccia qualcosa di specifico sulla tua macchina poiché sarà più veloce per loro farlo.
Per interrompere la condivisione dello schermo, fai clic su Interrompi presentazione .
Dai un'occhiata ai nostri migliori suggerimenti per le riunioni di Skype for Business 7 Suggerimenti e trucchi per Skype for Business per grandi meeting 7 Suggerimenti e trucchi per Skype for Business per grandi meeting Skype for Business, precedentemente Lync, ti consente di ospitare fino a 250 persone in una riunione virtuale o webinar. Puoi utilizzare una combinazione di audio, immagini e chat per coinvolgere il tuo pubblico. Ti mostriamo ... Altre informazioni per ottenere ancora di più dalla tua chiamata.
Alternative alla condivisione dello schermo di Skype
Skype è eccezionale quando è necessario condividere lo schermo in modo rapido e semplice. Quando usi già Skype per chattare, è un'ottima soluzione.
Tuttavia, forse hai bisogno di qualcosa di diverso, come essere in grado di condividere in alta definizione uniforme o senza installare un programma. In tal caso, dai un'occhiata alla nostra carrellata di semplici strumenti per la condivisione dello schermo e l'accesso remoto.
Se questi non lo tagliano, continua a esplorare con il nostro elenco di programmi di condivisione dello schermo gratuiti di cui non hai mai sentito parlare di 12 eccellenti strumenti gratuiti di condivisione dello schermo e accesso remoto di cui non hai ancora sentito parlare 12 Eccellente condivisione dello schermo gratuita e accesso remoto Strumenti che non hai ancora sentito parlare Grazie all'accesso remoto, puoi vedere e controllare gli schermi da qualsiasi luogo. Questo può farti risparmiare tempo e confusione quando sei in riunione o vuoi aiutare qualcuno. Tieni questi strumenti di condivisione dello schermo vicini ... Altre informazioni.
Ulteriori informazioni su: Chat Client, Strumenti di collaborazione, Screencast, Skype, Video Chat / Chiamata.

