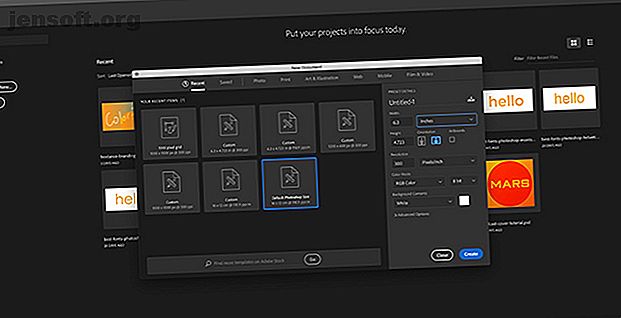
Come usare il metodo di fusione in Photoshop
Annuncio pubblicitario
La modalità di fusione in Adobe Photoshop è uno degli strumenti più creativi ed entusiasmanti nel tuo spazio di lavoro. Utilizzando una serie di livelli con proprietà diverse è possibile creare tutti i tipi di trucchi visivi.
Scarica oggi il nostro cheat sheet GRATUITO "Scorciatoie da tastiera di Adobe Photoshop" per scoprire tutti i comandi da tastiera di Photoshop che devi assolutamente conoscere!A causa della sua natura espansiva, la modalità di fusione di Photoshop può essere un po 'scoraggiante. Quindi, per aiutare i principianti ad affrontarlo, esploriamo insieme le basi della modalità di fusione in Photoshop.
Passaggio 1: configura il tuo file

Come spiegato nel nostro tutorial su come creare trame di Photoshop Come creare trame in Photoshop CC Come creare trame in Photoshop CC Ecco come creare una trama in Photoshop CC e come applicare quella trama a un'altra immagine. Leggi di più, la prima cosa che devi fare è configurare il tuo file.
Per questo tutorial non hai bisogno di dimensioni specifiche. Quando non hai bisogno di dimensioni specifiche, ti consigliamo di scegliere le dimensioni predefinite di Photoshop di Adobe.

Quando crei il tuo nuovo file, vedrai qualcosa di simile a questo. Al centro dell'area di lavoro c'è un grande quadrato bianco.
Se guardi verso l'angolo in basso a destra dello schermo, vedrai un altro quadrato bianco più piccolo.
Ecco come l'immagine viene visualizzata nel pannello Livelli come anteprima.

Il pannello Livelli è ciò su cui ci concentreremo per il resto di questo tutorial.
Se ingrandisci, puoi vedere l'immagine su un livello bloccato, indicato dalla piccola icona del lucchetto accanto ad essa. Nella parte superiore del pannello Livelli vedrai tre schede: Livelli, Canali e Percorsi .
Livelli è la scheda principale che useremo. Puoi anche usare la scheda Canali per verificare le proprietà di fusione.
Esploriamolo.
Passaggio 2: esplorazione dei canali

Per prima cosa, aggiungi un po 'di colore alla tua immagine. Per questo tutorial applicheremo un semplice gradiente per vedere come la modalità di fusione influenzerà un livello attraverso uno spettro da blu a rosso.
Se non sei sicuro di questo passaggio, dai un'occhiata al nostro tutorial su come creare un gradiente personalizzato in Photoshop Come creare un gradiente personalizzato usando Photoshop CC Come creare un gradiente personalizzato usando Photoshop CC In questo articolo, ti guideremo attraverso come creare un gradiente personalizzato usando Photoshop CC in quattro semplici passaggi. Leggi di più .

Successivamente, andremo nel pannello Livelli e fare clic su Canali .
Qui è dove Photoshop memorizza tutte le informazioni sul colore dell'immagine. Controllando la visibilità di questi colori, attivando l'icona a forma di occhio accanto al singolo canale, puoi vedere come ciascun colore interagisce all'interno di un livello.

Ad esempio, se spengo il rosso nei miei canali, tutto nell'immagine diventa blu. Questo perché ho disattivato la visibilità su qualsiasi cosa che possa avere una tinta rossastra.
Per riattivare il rosso, fai clic sulla casella vuota accanto a Rosso, in modo che l'icona dell'occhio ritorni.
Nota: la disattivazione della visibilità su un canale di colore non significa che il colore verrà rimosso dall'immagine quando lo si salva.
Passaggio 3: aggiungere un elemento di fusione

Successivamente, aggiungeremo un altro elemento in un secondo livello per vedere come quei due livelli si fondono insieme.
Per semplificare le cose, crea un nuovo livello nel pannello Livelli . Assicurati che il livello si trovi sopra il gradiente. Aggiungi un tocco di colore con un pennello.
Per aggiungere un colore, fai clic sullo strumento Pennello, che si trova sulla barra degli strumenti a sinistra.

Quindi, fai clic sull'icona della preselezione del pennello che si trova nell'angolo in alto a sinistra dell'area di lavoro.
Per scegliere un pennello, scorrere i preset fino a trovare una sottocartella denominata Pennelli generali . Aprilo
Per questo tutorial useremo un pennello Hard Round e aumenteremo le dimensioni. Ciò ti consentirà di creare un grande cerchio senza utilizzare lo strumento Ellisse.

Dopo aver lasciato cadere il colore su questo nuovo livello, assegnagli un nome significativo per ricordare cosa ci stai facendo. Per questo tutorial chiamerò il mio "Blending Layer".
Passaggio 4: sperimentare con il metodo di fusione

Ora che hai impostato il livello di fusione, è tempo di sperimentare la modalità di fusione. Il menu a discesa con cui lavorerai è quello evidenziato in rosso.
Come puoi vedere, il metodo di fusione è attualmente impostato su Normale, il che significa che il cerchio arancione si trova sopra il gradiente e non interagisce con esso.
Fai clic sul tuo "Blending Layer" per assicurarti che sia attivo, quindi fai clic sul menu a discesa per iniziare a giocare con gli effetti.

Esistono molte diverse modalità di fusione nel menu a discesa.
Una cosa interessante di Photoshop è che invece di dover fare clic su ogni singola opzione per vedere cosa fa, Adobe visualizza automaticamente in anteprima la modalità quando ci si passa sopra con il mouse.
Noterai che ci sono linee grigie morbide tra alcune delle modalità di fusione. Questo perché Adobe raggruppa tali modalità in base al tipo di effetto che creeranno.

Se scorri verso il basso e fai clic su qualcosa come Moltiplica, il tuo cerchio diventerà più scuro. Non solo diventa più scuro, ma raccoglie anche i valori da scuro a chiaro del gradiente.

Se stai cercando di rendere il cerchio più leggero, passa alla sezione successiva e fai clic su metodi di fusione come Schermo o Schiarisci .

Puoi anche provare la sezione Overlay . Gli effetti in questa sezione variano molto, ma essenzialmente prendono valori di luce e buio da entrambi i livelli, più i colori, e combinano tutti e tre per creare un nuovo effetto.

Verso il fondo troverai un gruppo di metodi di fusione con opzioni per Differenza, Esclusione, Sottrai e Dividi .

Infine, arriverai a una sezione in cui puoi vedere le opzioni per Tonalità, Saturazione, Colore e Luminosità .
Passaggio 5: modifica l'opacità

Abbiamo quasi finito con questo tutorial, ma qualche altra cosa prima di concludere.
Nel pannello Livelli accanto al menu a discesa del metodo di fusione, puoi anche modificare l' opacità del livello, visualizzata qui in rosso.
Facendo scorrere la freccia verso sinistra o verso destra lungo il cursore dell'opacità, è possibile creare effetti unici e aggiuntivi.
Passaggio 6: accedi alle opzioni di fusione

Inoltre, puoi creare effetti di fusione facendo clic sull'icona FX nella parte inferiore del pannello Livelli . Una volta fatto, fai clic su Opzioni di fusione .

Apparirà una nuova casella chiamata Stile livello . Qui puoi scorrere una serie incredibile di scelte da applicare alla tua immagine.
Ti consigliamo di esaminarli tutti e provarli per vedere cosa puoi fare.
Passaggio 7: blocca il tuo livello

Infine, potresti decidere di aver finito con questo livello e di non voler più apportare modifiche. Per evitare ulteriori cambiamenti:
- Vai al pannello Livelli .
- Fai clic sul livello che desideri bloccare.
- Fare clic sull'icona a scacchiera o sull'icona del lucchetto .
L' icona a scacchiera bloccherà i pixel trasparenti sullo schermo. Ciò significa che puoi disegnare all'interno del cerchio che hai creato, ma non al di fuori di esso.
L' icona del lucchetto bloccherà tutti i pixel, il che significa che nulla può essere modificato o spostato, incluso il cerchio.
Al termine, fai clic su File> Salva con nome per salvare l'immagine.
Scavando più a fondo in Photoshop
La modalità di fusione di Photoshop è uno strumento meraviglioso e, imparando le basi, sarai sulla buona strada per creare immagini uniche e avvincenti.
Se ci sono altre parti di Adobe Photoshop che vuoi esplorare, perché non iniziare con il nostro tutorial dettagliato su come creare pennelli personalizzati in Photoshop Una guida per principianti alla creazione di pennelli personalizzati in Photoshop Una guida per principianti alla creazione di pennelli personalizzati in Photoshop I pennelli di Adobe Photoshop sono un modo pratico per aggiungere interesse ai tuoi progetti e, così come puoi creare i tuoi modelli personalizzati, puoi progettare e creare altrettanto facilmente i tuoi pennelli. Leggi di più .
Scopri di più su: Adobe Photoshop, Suggerimenti per la modifica delle immagini, Editor di immagini, .

