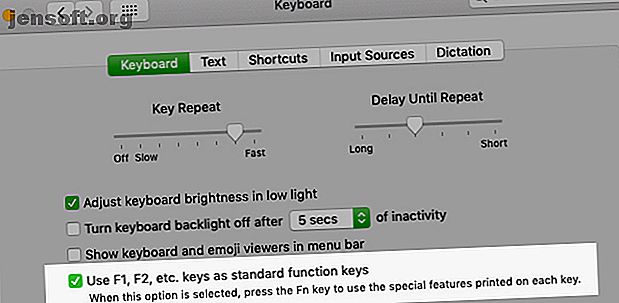
Come rimappare i tasti funzione del tuo Mac e fare tutto quello che vuoi
Annuncio pubblicitario
Ci sono tasti funzione sulla tastiera del tuo Mac che ti sembrano inutili? Puoi riprogrammarli per essere più utili!
Sblocca subito il cheat sheet "Scorciatoie da tastiera per Mac più utili"!
Questo ti iscriverà alla nostra newsletter
Inserisci la tua e-mail di sblocco Leggi la nostra politica sulla privacyAd esempio, puoi rimappare il tasto Mission Control per fare uno screenshot invece di rivelare le app attive. O che ne dici di usare il tasto Launchpad per visualizzare il visualizzatore emoji o un calendario della barra dei menu di tua scelta?
Tali modifiche sono facili da apportare, come vedremo di seguito. Ma prima diamo un'occhiata più da vicino al comportamento stesso dei tasti funzione.
Il doppio ruolo dei tasti funzione

Per impostazione predefinita, i tasti funzione sulla tastiera del Mac attivano le azioni indicate dalle icone stampate su di essi. Di conseguenza, i tasti F1 e F2 regolano la luminosità dello schermo, il tasto F3 attiva il controllo missione, il tasto F4 apre Launchpad e così via. Per usare i tasti F vecchio stile, devi tenere premuto il tasto Fn come modificatore.
Vuoi "capovolgere" questo comportamento? È facile da fare. Visita Preferenze di Sistema> Tastiera> Tastiera e seleziona la casella di controllo Usa tutti i tasti F1, F2 ecc. Come tasti funzione standard . Ora i tasti F1, F2 e altri funzionano come normali tasti funzione e dovrai usare il modificatore tasto Fn per accedere alle funzioni dei simboli stampate.
(Naturalmente, dopo aver apportato questa modifica, nessuno dei tasti funzione tranne F11 e F12 attiva alcuna azione. Questo perché macOS non ha un'azione predefinita collegata ad essi. Vedremo come modificare questo comportamento in seguito.)
Se desideri conservare alcuni tasti funzione come tasti speciali e convertire il resto in normali tasti funzione, installa un'app di terze parti adatta. Consigliamo FunctionFlip.

Una volta installato, FunctionFlip viene visualizzato come riquadro delle preferenze in Preferenze di Sistema e puoi invertire selettivamente i tasti da questo riquadro. È utile che tu possa farlo per ogni tastiera collegata al tuo Mac.
Se FunctionFlip non funziona bene per te o se desideri controlli più precisi per personalizzare il comportamento della tastiera del tuo Mac, prova Karabiner.
Rimappatura dei tasti funzione
Ora che hai impostato il comportamento dei tasti funzione generali in modo soddisfacente, è tempo di rimappare i singoli tasti funzione per fare le tue offerte. Per fare ciò, visita Preferenze di Sistema> Tastiera> Tasti di scelta rapida . È la stessa posizione da cui è possibile personalizzare le scorciatoie da tastiera su macOS.
Esempio 1: Non disturbare

Supponiamo che tu voglia attivare o disattivare la modalità Non disturbare usando il tasto F10 perché il simbolo di silenziamento stampato sul tasto serve da promemoria per il collegamento.
Per configurare questa azione, individua l'azione corrispondente tramite il menu della barra laterale nel riquadro delle impostazioni sopra menzionato. Troverai l'azione sotto Controllo missione, elencato come Attiva / Disattiva Non disturbare .
Quindi, selezionare la casella di controllo per l'azione e premere il tasto F10 quando lo schermo richiede un campo di scelta rapida vuoto. Potresti voler testare il nuovo collegamento per confermare che abilita DnD correttamente.
Esempio 2: modalità schermo intero

Ora, supponiamo che tu voglia utilizzare il tasto F11 per attivare la modalità a schermo intero su tutte le app su macOS. Questa funzione non è elencata come azione nelle impostazioni di sistema, ma è comunque possibile programmare un nuovo collegamento per esso o sovrascrivere quello esistente ( Control + Cmd + F ). Per iniziare, seleziona Scorciatoie app dalla barra laterale Scorciatoie di cui sopra.
Quindi, fai clic sull'icona più sotto il riquadro a destra. Nella finestra di dialogo visualizzata, noterai che il menu a discesa Applicazione è impostato su Tutte le applicazioni . Lascialo da solo a meno che tu non voglia che il nuovo tasto di scelta rapida funzioni solo in un'app specifica. (In tal caso, seleziona l'app pertinente dal menu a discesa.)
Nel campo Titolo menu, digita l'azione esattamente come appare nel menu per l'app.
Per il nostro esempio di modalità a schermo intero, usa il testo Enter Full Screen, perché è così che appare nel menu Visualizza in tutte le app. Quindi, spostare lo stato attivo sul campo Scorciatoia da tastiera e premere il collegamento che si desidera utilizzare. In questo caso, questo è il tasto F11 . Per concludere, fai clic sul pulsante Aggiungi . Il nuovo collegamento è ora attivo.
Poiché il piano prevede di utilizzare F11 anche per uscire dalla modalità a schermo intero, dovrai ripetere il processo di creazione del collegamento per invertirlo. Solo questa volta, è necessario utilizzare il testo Esci da schermo intero nel campo Titolo menu . (Questo è il testo che vedi nel menu Visualizza quando sei già in modalità a schermo intero.)
Risoluzione dei problemi relativi ai tasti funzione

È possibile che si verifichino alcuni problemi durante la rimappatura dei tasti funzione, ma esistono soluzioni alternative:
- Il tasto è già in uso: è possibile disabilitare o rimappare il collegamento per l'azione di conflitto, quindi associare quel tasto funzione alla nuova azione.
- Vuoi avviare un'app con un tasto funzione, ma non puoi farlo da Preferenze di Sistema: visita il pannello Preferenze dell'app che desideri avviare e programma il collegamento da lì.
- Non puoi assegnare i tasti funzione a determinate azioni: Installa BetterTouchTool per ottenere opzioni avanzate di mappatura della tastiera per il tuo Mac. Questo può risolvere il problema in cui, ad esempio, un'app insiste sul fatto che si utilizza un tasto funzione solo con un modificatore. Puoi anche utilizzare BetterTouchTool per attivare altre scorciatoie da tastiera. Ovviamente, offre molta più utilità di questa, visto che è l'ultima app per la produttività per Mac 4 modi BetterTouchTool è l'app per la produttività Mac definitiva 4 modi in cui BetterTouchTool è l'app per la produttività Mac definitiva Se vuoi risparmiare tempo sul tuo Mac, è necessario utilizzare BetterTouchTool. Ecco alcuni usi straordinari per esso e come iniziare. Leggi di più .
Azioni per le quali potresti creare chiavi

Ora che sai come rimappare i tasti su Mac, è tempo di decidere per cosa riutilizzerai i tasti funzione. Abbiamo alcuni suggerimenti, ma sei sicuro di inventarti molte altre idee.
Sostituisci il collegamento predefinito difficile da ricordare per il visualizzatore di emoji su macOS ( Control + Cmd + Space ) su macOS con un tasto emoji . Vuoi far conoscere rapidamente i tuoi appuntamenti? Prova una chiave del calendario per avviare l'app di calendario. Sentiti libero di scambiarlo con una chiave per appunti o una chiave e -mail .
Se si fa molto affidamento sui widget del Centro notifiche, creare una chiave del Centro notifiche . Se invece preferisci i widget Dashboard, utilizza lo stesso collegamento per aprire Dashboard.
Un'altra chiave utile è un tasto di conteggio parole per eseguire uno script del contatore di parole macOS quando si seleziona il testo.

Un tasto “leggi ad alta voce” può tornare utile anche quando vuoi attivare la funzione di sintesi vocale integrata in macOS. Puoi farlo funzionare con funzioni simili fornite da un'app di terze parti come Dictater.
Un tasto di ricarica della pagina per aggiornare le pagine Web su macOS con lo stesso collegamento utilizzato su Windows ( F5 ) è utile se si passa spesso da un sistema operativo all'altro.
i servizi macOS sono anche ottimi candidati per le scorciatoie da tastiera, che puoi assegnare da Preferenze di Sistema> Tastiera> Scorciatoie> Servizi . La nostra guida al menu Servizi ti dirà di più su queste azioni speciali.
Rendi più utili i tasti funzione
I tasti funzione sulla tastiera del tuo Mac sono una risorsa sottoutilizzata. Puoi risolverlo seguendo le istruzioni e le idee che abbiamo condiviso sopra. Se esaurisci i tasti funzione da utilizzare, inizia a usarli con modificatori come Opzione e Cmd per ulteriori scorciatoie.
E se mai ti imbatti nel problema dei tasti rotti o inceppati sulla tastiera del tuo Mac Perché le tastiere del MacBook si rompono così facilmente (e come risolvere i tasti inceppati) Perché le tastiere del MacBook si rompono così facilmente (e come riparare i tasti inceppati) La tastiera del Macbook non funziona? Ecco come rimuovere la polvere dalla tastiera e altre impostazioni per verificare che possa risolvere il problema. Leggi di più, vai alla nostra guida alla risoluzione dei problemi.
Ulteriori informazioni su: Scorciatoie da tastiera, Suggerimenti per Mac, Trucchi per Mac, MacBook, .

