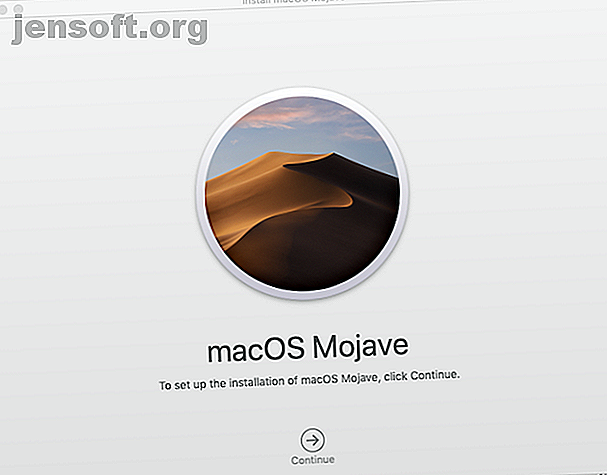
Come cancellare e ripristinare un Mac per tornare alle impostazioni di fabbrica
Annuncio pubblicitario
Molto tempo fa, per cancellare il Mac e ripristinarlo alle impostazioni di fabbrica, è stato necessario avviare la modalità di ripristino, aprire Utility Disco, cancellare e ripartizionare l'unità, quindi reinstallare l'intero sistema operativo su Internet. Ciò ha richiesto spesso ore. Su iOS, puoi farlo in pochi tocchi, quindi non dovrebbe essere così facile su un Mac?
Grazie a un aggiornamento introdotto in High Sierra, ci sta arrivando. Ora ripristinare il tuo Mac alle condizioni di fabbrica è molto più semplice, grazie ad alcuni nuovi comandi nel tuo programma di installazione macOS locale. Scopri come puoi pulire la tua macchina quasi con la semplice pressione di un pulsante.
Passaggio 1: cosa fare prima di iniziare
La funzione che stiamo trattando è stata introdotta in macOS High Sierra 10.13.4, quindi per poter usare --eraseinstall necessario che la macchina sia in esecuzione con quella versione o successiva. Inoltre, il disco rigido deve essere formattato APFS. Se il tuo disco rigido è ancora su HFS +, potresti essere in grado di ripartizionare il disco su APFS per trarne vantaggio.
Avvertenza: quando diciamo che questo cancellerà la tua macchina, intendiamo che cancellerà irrimediabilmente tutto sul tuo computer . Se desideri salvare i tuoi dati in modo da poterli ripristinare dopo averli cancellati, esegui il backup utilizzando Time Machine Come utilizzare Time Machine per eseguire il backup del tuo Mac Come utilizzare Time Machine per eseguire il backup del tuo Mac Time Machine è integrato nel tuo Mac utilità per il backup del computer. Ti mostreremo come impostare Time Machine, eseguire backup e altro. Leggi di più o il tuo metodo preferito.
Passaggio 2: scarica un programma di installazione macOS e salvalo
Il primo passo in questo processo è procurarti una copia dell'ultimo programma di installazione di macOS, idealmente la stessa versione o superiore a quella in esecuzione sul tuo computer. Quindi, invece di eseguirlo, ti consigliamo di salvarlo da qualche parte in modo da poterlo utilizzare in seguito.
Scarica dal Mac App Store
Se hai scaricato programmi di installazione di macOS precedenti dall'App Store, dovrebbero essere ancora disponibili per te nei tuoi acquisti . Altrimenti, è disponibile per il download solo l'ultima versione (che al momento della scrittura è macOS Mojave). Come tutti gli aggiornamenti di macOS, è gratuito.
Il download aprirà automaticamente le Preferenze di Sistema e il programma di installazione si salverà automaticamente nella cartella / Applicazioni . Sentiti libero di posizionarlo ovunque; ricorda solo dove l'hai messo.

Salvalo su un altro disco per una facile copia
Dopo aver scaricato una copia del programma di installazione di macOS sul tuo computer, copialo su un'unità flash o altra memoria esterna per salvarla per la prossima volta.
Passaggio 3: eseguire il comando –eraseinstall
Qui è dove avviene la magia. Nascosto nel profondo del tuo programma di installazione appena scaricato c'è un comando speciale chiamato startosinstall, con una nuovissima opzione chiamata --eraseinstall .
Per accedervi, selezionare il programma di installazione, Ctrl + Fare clic su di esso e premere Mostra contenuto pacchetto . Quindi vai su Contenuti> Risorse> startosinstall . Apri Terminale e trascina startosinstall nella finestra. Quindi aggiungi --usage alla fine del comando e premi Invio per verificare le potenziali opzioni.

Opzioni importanti
L'output per --usage elenca tutte le potenziali opzioni per startosinstall . Mentre ci sono alcune opzioni che vale la pena dare un'occhiata, quelle importanti per i nostri scopi sono:
--agreetolicense:--agreetolicenseautomaticamente la licenza per l'utente finale.--eraseinstall: cancella i tuoi volumi attuali e installa macOS su uno nuovo. Questo è il cuore di ciò che stiamo cercando.--newvolumename: il nome del nuovo volume che si desidera creare usando il comando sopra. Di solito, questo è "Macintosh HD", ma puoi farlo come vuoi.
Salva questo comando per dopo
Ecco il comando pertinente tutto su una riga per te. Basta copiarlo e incollarlo da qualche parte per dopo. Tieni presente che se il tuo programma di installazione si trova in un posto diverso dalla cartella / Applicazioni, dovrai modificarlo nel percorso.
"/Applications/Install macOS Mojave.app/Contents/Resources/startosinstall" --eraseinstall --newvolumename "Macintosh HD" --agreetolicense Questo è tutto. Quando sei pronto a premere il grilletto, copia questo comando in Terminale, premi Invio e la tua parte è finita. startosinstall si occupa di tutto il resto.
Quando il tuo sistema si riavvia, avrai un Mac nuovo, nuovo e felice. Puoi ripristinare dal backup di Time Machine durante le fasi di installazione o configurarlo come una nuova macchina.
Perché è meglio?
Ora che sai come fare, perché dovresti usarlo sul vecchio metodo di reinstallazione di macOS?
È più veloce
Oltre a eseguire la maggior parte dei passaggi attivi da una normale cancellazione e ripristino, una volta scaricato il programma di installazione, puoi farlo tutte le volte che vuoi. Copiare il programma di installazione da una USB è quasi sempre più veloce del ripristino di macOS su Internet tramite la modalità di ripristino.
È più semplice
Questo metodo prevede numerosi passaggi da un processo in più passaggi. Non è necessario sedersi lì, riavviare manualmente la macchina, aprire Utility Disco, ripartizionare e quindi seguire i passaggi dell'installer. Il comando prende tutto il lavoro attivo da esso in modo da poter fare qualcos'altro invece di baby sitter.
Per gli amministratori Mac, è un sogno diventato realtà
Ciò è utile per un laico che cerca di pulire il proprio Mac nel minor numero di passaggi possibile. Tuttavia, questo metodo brilla davvero in un ambiente aziendale o di laboratorio, quando stai cercando di pulire una dozzina di macchine o più contemporaneamente. Invece di portare un disco rigido con l'immagine deprecata da una macchina all'altra, puoi eliminarli tutti in una volta.
Prepara il programma di installazione con la tua app di packaging preferita (come AutoPKG), distribuisci i tuoi computer da qualche parte nascosti (come / var / tmp ) e invia in remoto il comando --eraseinstall per cancellare tutte le macchine di cui hai bisogno con il semplice tocco di un pulsante . Fai cadere il programma di installazione in anticipo o raggruppalo con il flusso di lavoro di imaging in modo da poterlo cancellare e installare con un semplice clic.
Ripara macOS invece di ripristinarlo
Hai problemi di software ma non hai una soluzione di backup per tutti i tuoi dati personali? Nessun problema.
Puoi risolvere molti problemi software semplicemente reinstallando macOS Come reinstallare macOS per un Mac pulito e veloce Come reinstallare macOS per un Mac pulito e veloce Hai bisogno di ripristinare il tuo Mac alle impostazioni di fabbrica? Ecco come installare una nuova copia di macOS e cancellare tutto. Maggiori informazioni in modalità di recupero. La parte migliore di questo metodo è che puoi farlo senza perdere dati. Assicurati di saltare il passaggio che prevede l'utilizzo di Utility Disco per cancellare la partizione e vai direttamente a Reinstalla macOS .
Ulteriori informazioni su: Installa software, Suggerimenti per Mac, macOS Mojave, Terminale.

