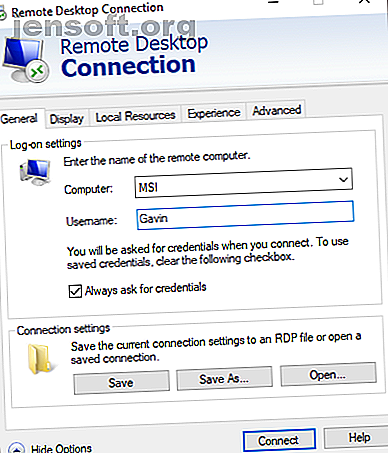
8 suggerimenti per la risoluzione dei problemi di connessione desktop remoto e schermo
Annuncio pubblicitario
Il telefono squilla. Lo raccogli. È di nuovo Aunty Ethel. "Mettiti di nuovo in giro, giovane Gavin, il computer sta facendo quella Cosa ." Imprecando, guardi il cielo, chiedendoti se esiste un modo più semplice di aiutare. Oltre a sbattere fuori la tua povera zia. Eureka! È possibile utilizzare una connessione desktop remoto per riparare il computer comodamente dalla propria sedia.
Le connessioni desktop remoto non funzionano sempre come desideri. Ecco alcuni suggerimenti su come risolvere i problemi del desktop remoto in modo da poter continuare il tuo ruolo di amministratore del sistema familiare, indipendentemente da dove ti trovi.
1. Non è possibile connettersi al computer remoto
L'impossibilità di connettersi al computer remoto è un problema comune.
Innanzitutto, controlla le impostazioni di rete. Entrambi i computer hanno una connessione di rete? Sono sempre i problemi di connessione più semplici che si nascondono sotto il radar! Se entrambi i computer dispongono di una connessione di rete, puoi andare avanti. La Connessione desktop remoto di Windows richiede un indirizzo IP o un nome per la console che si sta tentando di visualizzare.

Assicurarsi di disporre dell'indirizzo IP corretto per il computer remoto. Sul computer remoto, è possibile cercare whatismyip e copiare l'indirizzo. Se non sei con il computer remoto, devi chiedere a qualcuno nella posizione di farlo per te, quindi inviarti l'indirizzo IP.
Allo stesso modo, per scoprire il nome del computer del dispositivo remoto, vai su Menu Start> Pannello di controllo> Sistema e visualizza il nome del computer e il gruppo di lavoro.
2. Connessioni remote non consentite
È possibile che le connessioni remote siano disabilitate sul terminale che si sta tentando di raggiungere. È possibile modificare questa impostazione nella stessa pagina di sistema di cui sopra. A destra del nome del computer e del gruppo di lavoro, selezionare Modifica impostazioni per aprire il menu Proprietà del sistema . Seleziona la scheda Remote .

Windows 10 offre le stesse opzioni di Connessione desktop remoto delle versioni precedenti di Windows. In Desktop remoto, ci sono due opzioni:
- Consenti connessioni remote a questo computer
- Consenti connessioni solo da computer che eseguono Desktop remoto con autenticazione a livello di rete (consigliato)
Una volta consentite le connessioni remote, hai anche la possibilità di accettare solo connessioni remote utilizzando l'autenticazione a livello di rete. L'autenticazione a livello di rete è "un metodo di autenticazione che completa l'autenticazione dell'utente prima di stabilire una connessione desktop remoto completa e viene visualizzata la schermata di accesso".
Fornisce un ulteriore livello di sicurezza da software dannoso e utenti mentre utilizza meno risorse nel processo.
Tuttavia, se si fatica a creare una connessione desktop remota dopo aver attivato l'autenticazione a livello di rete, provare a disattivarla.
Puoi verificare se la tua versione di Desktop remoto supporta l'autenticazione a livello di rete facendo clic in alto a sinistra nella finestra di dialogo, come mostrato di seguito, e seleziona Informazioni .

3. Connessione desktop remoto per Windows 10 Home tramite la libreria Wrapper RDP
Gli utenti di Windows 10 Home hanno difficoltà con Desktop remoto. Perché? Perché Windows 10 Home non supporta le connessioni in entrata . Almeno, non nativamente. Gli utenti di Windows 10 Home possono effettuare una connessione Desktop remoto in uscita a un altro computer (senza eseguire Windows 10 Home!), Ma non viceversa. Per fortuna, c'è una semplice soluzione basata su software che risolve il problema: la libreria Wrapper RDP.
(In alternativa, dai un'occhiata ai 7 migliori strumenti di condivisione dello schermo e desktop remoto I 7 migliori software di condivisione dello schermo e accesso remoto I 7 migliori software di condivisione dello schermo e accesso remoto La condivisione dello schermo di Windows ha molti vantaggi. Usa questi strumenti gratuiti per condividere schermi o ottenere remoto accesso a un altro computer. Altre informazioni!)
La libreria Wrapper RDP utilizza il servizio terminal di Windows esistente e aggiunge nuove regole di Windows Firewall per consentire una connessione desktop remoto. La libreria Wrapper RDP fornisce anche un'interfaccia per gestire le connessioni desktop remote tramite (poiché Windows 10 Home non ha una soluzione integrata.
Ecco come consentire le connessioni desktop remoto su Windows 10 Home utilizzando la libreria Wrapper RDP:
- Vai alla pagina delle uscite GitHub della libreria Wrapper RDP.
- Scarica il file RDPWInst.zip. Dopo il download, fare clic con il pulsante destro del mouse sul file ed estrarre l'archivio in una nuova cartella. Ad esempio, usando 7-Zip, selezionerei 7-Zip> Estrai in RDPWrap-v1.6.2 .
- Apri la nuova cartella, quindi esegui bat .
- Dopo l'installazione, avvia bat .
- Ora esegui exe per assicurarti che il processo funzioni.
- Puoi usare exe per gestire le impostazioni di configurazione avanzate.
Confuso? Guarda il video seguente. Ti guiderà attraverso i bit complicati dell'installazione, nonché su come configurare la connessione remota della libreria Wrapper RDP di Windows 10 Home.
4. Non è possibile copiare testo dal computer remoto
È possibile utilizzare Connessione desktop remoto per copiare il testo da un terminale al proprio. Se la funzione di copia del testo non funziona, è necessario abilitare la funzione di reindirizzamento degli Appunti in modo da poterla utilizzare sul computer remoto.
Apri la finestra di dialogo Connessione desktop remoto digitando "remoto" nella barra di ricerca del menu Start, quindi selezionando la corrispondenza migliore. Seleziona Mostra opzioni . Vai alla scheda Risorse locali . In Dispositivi e risorse locali, selezionare la casella Appunti . L'opzione dovrebbe essere attivata per impostazione predefinita.
5. La finestra remota non ha le dimensioni corrette
La dimensione errata della finestra è un altro problema comune di Connessione desktop remoto. Quando si crea la connessione desktop remoto, la finestra è troppo grande, troppo piccola o non correlata alle impostazioni immesse.
Hai due potenziali correzioni qui.
Innanzitutto, è possibile forzare la connessione Desktop remoto per utilizzare una dimensione specifica tramite la funzione Esegui. Premi il tasto Windows + R, quindi inserisci:
mstsc.exe /h:X /w:X Dove "X" è l'altezza e la larghezza della finestra di visualizzazione di Desktop remoto desiderata. Desktop remoto ricorderà le tue impostazioni per le future impostazioni di visualizzazione remota.
Il client Connessione desktop remoto ha un comodo dispositivo di scorrimento per la risoluzione dello schermo che scorre da 640 × 480 a schermo intero per lo schermo. Assicurati di impostare il dispositivo di scorrimento su Schermo intero se desideri una connessione remota a schermo intero per ogni connessione.

6. Eliminare le credenziali per ripristinare l'accesso alla connessione desktop remoto
A volte, Connessione desktop remoto di Windows trova confusi i dettagli di accesso. È inoltre possibile che i dettagli di accesso per il sistema o il sistema remoto siano diversi dall'ultima connessione remota. È possibile rimuovere e sostituire le credenziali esistenti per provare a risolvere il problema.
Nel client Connessione desktop remoto, vai alla scheda Avanzate . Seleziona Impostazioni, quindi assicurati che Rileva automaticamente le impostazioni del server Gateway Desktop remoto sia selezionato.
7. Come salvare le impostazioni personalizzate della connessione desktop remoto
Se ti connetti regolarmente a più server o client diversi, il salvataggio di una configurazione personalizzata per ciascun desktop remoto farà risparmiare tempo in futuro. È possibile impostare le impostazioni ottimali di larghezza, altezza e colore per ciascun server o terminale.
Apri la finestra di dialogo Connessione desktop remoto, quindi seleziona Mostra opzioni. Ora vedrai le opzioni delle impostazioni di connessione . Selezionare Salva con nome, specificare la posizione di salvataggio, quindi selezionare Salva per creare un file di Connessione desktop remoto personalizzato (.RDP).
Ora, passa al file di configurazione di Connessione desktop remoto. È possibile modificare il file di configurazione utilizzando un editor di testo, ad esempio Blocco note o Blocco note ++. Fai clic con il pulsante destro del mouse sul file di configurazione e seleziona Apri con ..., quindi seleziona l'editor di testo.

Le prime quattro righe mostrano le opzioni relative alle dimensioni dello schermo della connessione remota (oltre alla disponibilità della modalità multi-monitor). È possibile modificare la modalità schermo per impostare se la sessione della finestra remota viene visualizzata a schermo intero. Ad esempio, "id: i: 2" imposta lo schermo intero, mentre "id: i: 1" imposta la connessione remota per apparire in una finestra.
Se si imposta la modalità schermo su "2" per lo schermo intero, la larghezza del desktop e l' altezza del desktop corrispondono automaticamente alle dimensioni dello schermo del client host. Tuttavia, se si utilizza la modalità schermo "1", è possibile utilizzare le impostazioni di larghezza del desktop e altezza del desktop per impostare una dimensione specifica della finestra.
Dopo aver confermato le impostazioni, aggiungere la seguente stringa alla fine del file:
smart sizing:i:1 Il dimensionamento intelligente consente di modificare dinamicamente le impostazioni dello schermo senza fare confusione con i file di configurazione mentre la connessione Desktop remoto è attiva. Tuttavia, è necessario aggiungere la stringa per ogni configurazione personalizzata creata.
Se si desidera personalizzare ulteriormente il file di configurazione del desktop remoto, consultare la panoramica delle impostazioni del file Desktop remoto Donkz. E assicurati di creare queste utili configurazioni di connessione personalizzate 8 Connessione desktop remoto di Windows Configurazioni personalizzate per risparmiare tempo 8 Connessione desktop remoto di Windows Configurazioni personalizzate per risparmiare tempo utilizzando Connessione desktop remoto di Windows? Crea configurazioni di connessione desktop remoto personalizzate per risparmiare molto tempo. Maggiori informazioni in anticipo.
8. Comodi collegamenti alla connessione desktop remoto
Puoi aumentare la produttività della tua connessione desktop remoto usando una manciata di scorciatoie da tastiera. Queste scorciatoie sono progettate per funzionare quando si accede a Desktop remoto utilizzando la finestra di dialogo Esegui.
- Avvia Desktop remoto in modalità schermo intero: mstsc / f
- Avvia Desktop remoto in modalità amministratore: mstsc / admin
- Abbina la sessione del desktop remoto al desktop virtuale locale: mstsc / span
- Abbina la sessione del desktop remoto al layout del client: mstsc / multimon
- Apri il file .RDP per la modifica: cambia "file di connessione" nel nome del tuo file prima di eseguire il comando: mstsc / modifica "file di connessione"
È possibile utilizzare le seguenti scorciatoie di Desktop remoto quando la connessione di Desktop remoto è attiva:
- Commuta il client Desktop remoto tra la modalità a schermo intero e finestra: Ctrl + Alt + Pausa
- Forza il desktop remoto in modalità schermo intero: Ctrl + Alt + Break
- Cattura uno screenshot della finestra Desktop remoto attiva: Ctrl + Alt + Meno
- Cattura uno screenshot dell'intero desktop remoto: Ctrl + Alt + Plus
- Riavvia il computer remoto: Ctrl + Alt + Fine
Risoluzione dei problemi di connessione al desktop remoto per Windows 10
Ora puoi collegarti al computer della cara zia Ethel comodamente da casa tua. Ti stai risparmiando tempo e fatica, mentre spero che ti allinei per un altro sensazionale maglione lavorato a mano.
Naturalmente, le connessioni remote non sono sempre da un computer Windows a un altro computer Windows. Ecco come stabilire l'accesso desktop remoto a Ubuntu da Windows, ed ecco come accedere a Windows direttamente dal tuo Mac Desktop remoto Microsoft: Come accedere a Windows dal tuo Mac Desktop remoto Microsoft: Come accedere a Windows dal tuo Mac Strumento gratuito di Desktop remoto di Microsoft ti consente di accedere a Windows dal tuo Mac. Ecco come configurare Desktop remoto su un Mac. Leggi di più .
Ulteriori informazioni su: Accesso remoto, Desktop remoto, Risoluzione dei problemi.

