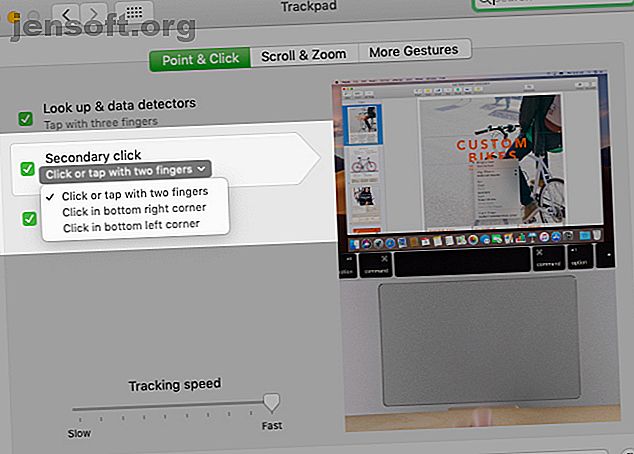
5 suggerimenti per i collegamenti ai collegamenti per risparmiare tempo per comprimere il tuo Mac
Annuncio pubblicitario
Le scorciatoie per l'uso dei collegamenti su macOS sono facili da perdere. Potresti eventualmente imbatterti in loro in qualche modo, ma perché aspettare fino ad allora? Scopri ora le migliori scorciatoie dei collegamenti macOS con i suggerimenti di seguito.
1. Apri il menu contestuale senza sforzo

Su macOS, toccare due volte o fare clic in un punto qualsiasi del trackpad equivale a un'azione del tasto destro. Ottengo questo gesto giusto qualche volta, ma di solito innesco invece un clic sinistro.
Ecco perché preferisco questo metodo alternativo per accedere al menu di scelta rapida: Control -tapping sul trackpad. In altre parole, è sufficiente combinare il tasto Control con un clic sinistro.
Se non ti piacciono queste opzioni, puoi anche fare clic con il pulsante destro del mouse facendo clic sull'angolo in basso a sinistra del trackpad. Tuttavia, questa azione non funzionerà fino a quando non viene designata come predefinita.
Per fare ciò, prima visita Preferenze di Sistema> Trackpad> Punta e clicca . Qui, seleziona l'impostazione pertinente dal menu a discesa sotto Clic secondario . Come vedrai in questo menu, puoi anche configurare il menu di scelta rapida per aprirlo con un clic nell'angolo in basso a destra del trackpad.
Dopo aver abilitato una di queste due opzioni, il gesto di tocco / clic con due dita non funzionerà per il clic con il tasto destro.
2. Apri i collegamenti nelle schede Sfondo e Primo piano

Quando fai clic su un link in Safari, questo si apre nella scheda attiva e ti allontana dal contenuto che stavi già visualizzando. Se si desidera mantenere anche la scheda originale, perché non aprire il collegamento in una nuova scheda di sfondo?
Certo, puoi farlo tramite l'opzione del menu contestuale Apri collegamento in una nuova scheda, ma ecco un modo più rapido: tieni premuto il tasto Cmd e fai clic sul collegamento. (Puoi disattivare questo comportamento da Safari> Preferenze> Schede .)
Se invece preferisci aprire il nuovo collegamento in una scheda in primo piano, tieni premuti i tasti Cmd e Maiusc prima di fare clic sul collegamento. Se ti piace, puoi scambiare questo comportamento.
In Safari> Preferenze> Schede, seleziona questa casella di controllo: quando si apre una nuova scheda o finestra, rendila attiva . Ora puoi Cmd -click per aprire nuovi collegamenti nella scheda in primo piano e Cmd + Shift -click per aprirli in una scheda in background.
Ecco un'altra scorciatoia per te: Cmd + Opzione + Maiusc -clicca su un link per aprirlo in una nuova finestra. Ancora meglio, tutte le scorciatoie che abbiamo appena elencato funzionano anche con i collegamenti nella barra dei preferiti e nella barra laterale dell'elenco di lettura .
3. Anteprima del contenuto del collegamento in Safari

Il Web è pieno di collegamenti con titoli invitanti, persino scioccanti. Ma chi ha il tempo di aprire tutti quei link, così interessanti come sembrano? Un modo migliore per soddisfare la tua curiosità è visualizzare in anteprima il contenuto dei link senza aprirli. Il tuo browser ti ringrazierà per non aver aperto ancora un'altra scheda.
È facile visualizzare l'anteprima dei collegamenti in Safari; tutto ciò che serve è un tocco di tre dita su un collegamento. Questa è la funzione di rilevamento dati in azione, che funziona per impostazione predefinita. Non perdere il pulsante Aggiungi all'elenco di lettura in alto a destra nell'anteprima del link.
Non è possibile visualizzare le anteprime dei collegamenti se è stata disattivata l'impostazione Cerca e rilevatori di dati in Preferenze di Sistema> Trackpad> Punta e fai clic . Il bit di ricerca dell'impostazione si riferisce alla funzione Cerca . Ciò ti consente di cercare definizioni ovunque su macOS con un tocco di tre dita su qualsiasi parola.
A proposito, puoi anche visualizzare in anteprima il contenuto del link nell'app Mail. Per fare ciò, fai clic sul piccolo pulsante freccia giù che appare quando passi il mouse sopra un collegamento.
4. Aggiungi rapidamente gli articoli all'elenco di lettura di Safari
Non è necessario spostare il cursore fino in fondo sulla barra degli indirizzi o sulla barra dei menu per aggiungere collegamenti all'elenco di lettura di Safari. Non è nemmeno necessario visualizzare il menu di scelta rapida per l'opzione Aggiungi collegamento all'elenco di lettura .
Tieni semplicemente premuto il tasto Maiusc e fai clic su qualsiasi collegamento per inviarlo all'elenco di lettura in un attimo. Per la pagina Web attiva, Maiusc -clic sul suo titolo fa il lavoro.
5. Inserisci collegamenti più velocemente

Preferisci trascinare e rilasciare file / cartelle per spostarli o crearne copie invece di utilizzare le opzioni di menu per il lavoro? Sarai felice di sapere che puoi anche inserire collegamenti ovunque su macOS con un'azione di trascinamento della selezione.
Funziona con molte app native per Mac, tra cui Finder, Note, Posta e Messaggi. Anche alcune app Mac di terze parti supportano questa azione.
Il link verrà visualizzato in diversi formati in base al tipo di app in cui stai rilasciando il link. Ad esempio, il collegamento si trasforma in un collegamento Safari se lo trascini nel Finder o sul desktop. Se lo trascini sull'app Note, viene visualizzato come allegato in miniatura.
Se vuoi trascinare il link per la pagina Web attiva in Safari su qualsiasi app, puoi afferrarlo facendo clic sull'URL nella barra degli indirizzi. (Non devi prima evidenziare l'URL.) Anche il trascinamento del titolo della pagina funziona.
Vedrai quindi un pulsante più accanto al cursore (tranne in alcuni casi), a indicare che la presa del link è andata a buon fine. Ora puoi rilasciare il link altrove. Se cambi idea a metà strada, premi il tasto Esc per interrompere l'azione di trascinamento.
Con questo metodo, è possibile trascinare e rilasciare il collegamento per la pagina Web attiva tra le schede per duplicarlo o persino rilasciare il collegamento nella barra dei preferiti per aggiungere un segnalibro.
Per semplificare il trascinamento dei collegamenti (o di qualsiasi altro tipo di dati) tra le app, passa alla vista divisa . Non sei sicuro di come abilitare quella vista? È una di quelle semplici routine macOS 10 Semplici routine Mac per i nuovi utenti macOS 10 Semplici routine Mac per i nuovi utenti macOS Il primo passo verso la competenza di Mac è essere a proprio agio con le basi, quindi diamo un'occhiata ad alcuni degli elementi essenziali. Maggiori informazioni che puoi imparare in pochissimo tempo.
Azioni più rapide, meno clic
Di recente, sono stato felice di scoprire che puoi duplicare le schede in Safari con questa coppia di scorciatoie: Cmd + L e Cmd + Invio . Non è soddisfacente scoprire funzionalità macOS così piccole 18 Funzionalità macOS minuscole ma utili che vorresti sapere su 18 Funzionalità macOS minuscole ma utili che vorresti sapere su macOS ha molte funzionalità così piccole ma utili che sono facili da perdere fino a quando non inciamperai su di loro o qualcuno te li indicherà. Leggi di più che promettono di trasformare il tuo flusso di lavoro? Speriamo che abbiate avuto alcuni momenti emozionanti di scoperta quando leggete i suggerimenti per i collegamenti sopra indicati!
Ulteriori informazioni su: Suggerimenti per il mouse del computer, Tasti di scelta rapida, Suggerimenti per Mac, Browser Safari.

