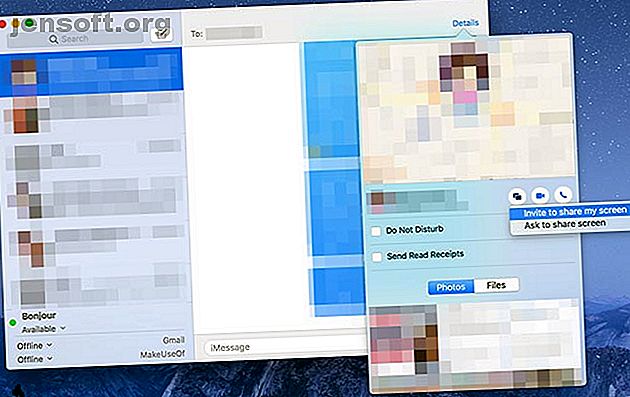
Come utilizzare la condivisione dello schermo su un Mac
Annuncio pubblicitario
Ottenere supporto per un problema con il computer è molto più semplice quando puoi condividere il tuo schermo. Rispetto alla descrizione del problema al telefono, la differenza è giorno e notte.
Il tuo Mac è già dotato del software necessario per far sì che ciò avvenga tra due utenti sui computer Apple. Puoi anche condividere i tuoi schermi sui tuoi Mac, grazie a iCloud.
E se hai bisogno del supporto di qualcuno che esegue Windows o Linux, anche questo è coperto.
Usa iMessage per la condivisione dello schermo su un Mac
Il modo più semplice per condividere lo schermo o richiedere di visualizzare lo schermo di un altro utente è utilizzare la chat iMessage di Apple. Tramite l'app Messaggi su macOS, è possibile condividere lo schermo con un'altra parte purché utilizzino un Mac e abbiano eseguito l'accesso a iMessage con un ID Apple.

Durante la condivisione dello schermo, l'altra parte avrà l'opportunità di controllare il computer richiedendo l'accesso. Ciò richiede di fornire esplicitamente l'autorizzazione tramite una finestra di dialogo popup. Non dovresti mai rinunciare al controllo del tuo Mac a qualcuno che non conosci o di cui non ti fidi assolutamente.
Per iniziare, avvia l'app Messaggi e assicurati di aver effettuato l'accesso al tuo ID Apple in Messaggi> Preferenze . Per condividere o richiedere una condivisione dello schermo:
- Inizia una nuova chat con la persona con cui vuoi condividere.
- Fai clic su Dettagli accanto al loro nome nell'angolo in alto a destra della finestra.
- Fai clic sul pulsante di condivisione dello schermo (sembrano due rettangoli sovrapposti).
- Scegli Invita per condividere il mio schermo per condividere il tuo schermo, oppure Chiedi di condividere lo schermo per richiedere di vedere lo schermo dell'altra persona.
L'altra parte dovrà accettare la tua richiesta. Dopo averlo confermato, verrà avviata una chiamata audio FaceTime insieme alla condivisione dello schermo. Puoi quindi chattare con l'altra parte e discutere del problema (o di qualunque cosa tu stia condividendo).
Puoi consentire all'interlocutore di controllare lo schermo tramite l'icona dell'app di condivisione schermo nella barra dei menu. Cerca nell'angolo in alto a destra dello schermo del tuo Mac i due rettangoli sovrapposti. Fare clic su di esso, quindi selezionare Consenti [contatto] per controllare il mio schermo .

Per annullare la tua decisione ma mantenere comunque attiva la condivisione dello schermo, fai di nuovo clic sull'icona della barra dei menu di condivisione dello schermo e deseleziona questa opzione. Abbiamo discusso di più sulla condivisione dello schermo del tuo Mac tramite FaceTime Come condividere lo schermo del tuo Mac su FaceTime (e perché potresti volerlo) Come condividere lo schermo del tuo Mac su FaceTime (e perché potresti voler) Condividere lo schermo del tuo Mac senza firmare cercare un altro account online, scaricare più software o guardare prima fastidiosi annunci utilizzando Messaggi. Leggi di più se hai bisogno di ulteriori informazioni.
Accedi ad altri computer Apple con Back to My Mac
Potresti anche voler condividere uno schermo con te stesso. Ciò è particolarmente utile se hai più di un Mac in casa o se sei al lavoro e devi accedere a qualcosa su un computer di casa.
Questa funzione utilizza uno strumento iCloud chiamato Torna al mio Mac . Prima di poterlo utilizzare devi abilitare la funzione su tutti i computer a cui desideri accedere e controllare. Ecco come si imposta Torna al mio Mac su un computer che si desidera controllare:
- Assicurati di aver effettuato l'accesso a iCloud in Preferenze di Sistema> iCloud .
- Nella stessa schermata, assicurati che Torna al mio Mac sia abilitato controllandolo nell'elenco dei servizi iCloud.
- Ora vai su Preferenze di Sistema> Condivisione e abilita Condivisione schermo .

Qualsiasi computer a cui desideri accedere deve essere acceso, ma non necessariamente connesso. Puoi accedere con Torna al mio Mac come se stessi utilizzando direttamente il computer.
Per accedere a un computer che hai impostato con Torna al mio Mac, avvia Finder e cerca il computer nella barra laterale sotto l'intestazione Condivisa .
Se hai disabilitato la barra laterale del Finder, usa Visualizza> Mostra barra laterale per abilitarla. Se non riesci a visualizzare la sezione Condivisa, vai su Finder> Preferenze . Fai clic su Barra laterale e abilita Torna al mio Mac sotto l'intestazione Condivisa .

Quando il computer viene visualizzato nella barra laterale del Finder, fai clic su di esso. Ora dovresti vedere il pulsante Condividi schermo nella parte superiore della finestra. Fare clic su questo e attendere.
Presto vedrai lo schermo del tuo computer apparire in una nuova finestra sul desktop. Non appena viene stabilita la connessione, è possibile controllare questo computer.
Condivisione schermo Mac con app di terze parti
Se vuoi condividere il tuo schermo con qualcuno che non usa iMessage o qualcuno che non ha un Mac, dovrai fare affidamento su app di terze parti. Dai un'occhiata alla nostra raccolta di semplici strumenti per la condivisione dello schermo e l'accesso remoto I 7 migliori software di condivisione dello schermo e accesso remoto I 7 migliori software di condivisione dello schermo e accesso remoto La condivisione dello schermo di Windows offre molti vantaggi. Utilizza questi strumenti gratuiti per condividere schermate o ottenere l'accesso remoto a un altro computer. Maggiori informazioni per un elenco completo.
Uno degli strumenti di terze parti più facili da usare è TeamViewer. Non è necessario un account per usarlo: basta scaricare l'app di controllo remoto di Team Viewer per iniziare. Questo è tutto ciò di cui hai bisogno per ricevere supporto o offrire supporto ad altri utilizzando il servizio.

Una volta che hai l'applicazione di controllo remoto, avrai un ID utente e una password. Dai il tuo ID utente e password a qualcun altro e loro saranno in grado di visualizzare lo schermo e controllare il tuo Mac. Il solito consiglio sembra vero come sempre: fai attenzione di chi ti fidi!
Ottieni assistenza e lavora in remoto su un Mac
Il modo più semplice per ottenere assistenza per un problema con un computer Mac è utilizzare iMessage e la sua funzione di condivisione dello schermo integrata. Per lavorare in remoto, abilita Torna al mio Mac sul tuo computer di casa o di lavoro e accedi quando ne hai bisogno, indipendentemente da dove ti trovi.
E se sei davvero bloccato, puoi sempre ottenere il supporto del computer da un utente Windows tramite TeamViewer. Se non riesci a convincere nessuno a dare un'occhiata al tuo computer, prendi in considerazione di consultare i migliori forum e siti Web di supporto Web 10 siti principali per la risoluzione dei problemi del computer e supporto tecnico 10 siti principali per la risoluzione dei problemi del computer e supporto tecnico Le cose vanno male. Quando si tratta di un computer, può portare la nostra vita a un punto morto. Ecco i primi 10 siti di risoluzione dei problemi per i tuoi problemi tecnici sul Web. Leggi di più per ottenere l'aiuto di uno sconosciuto completo.
Ulteriori informazioni su: Suggerimenti per Mac, Accesso remoto, Telecomando, Desktop remoto.

